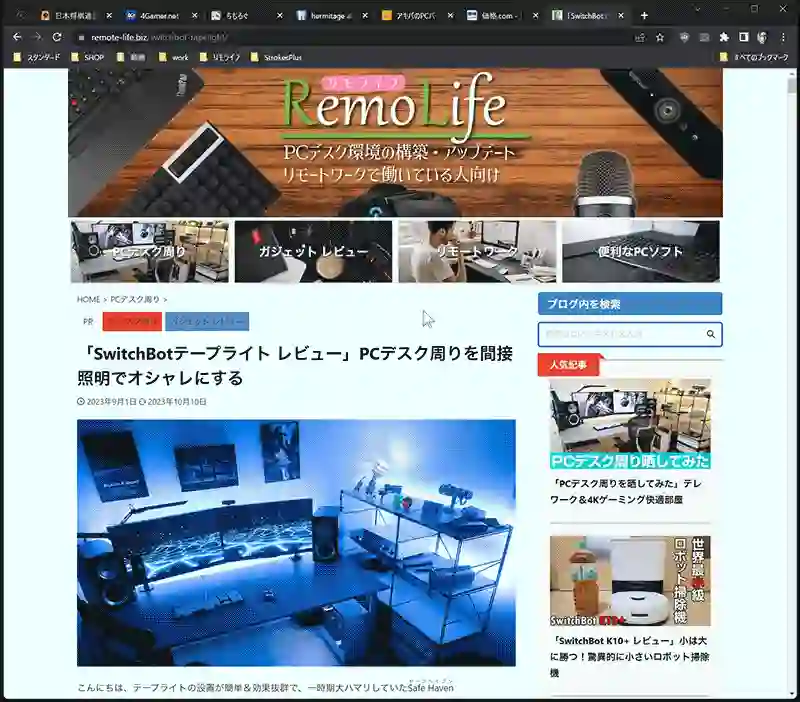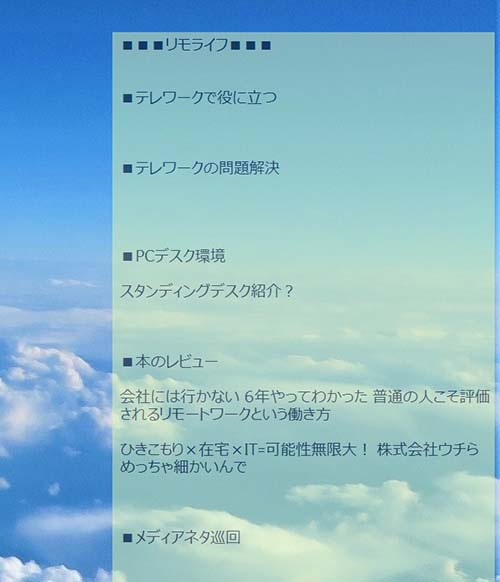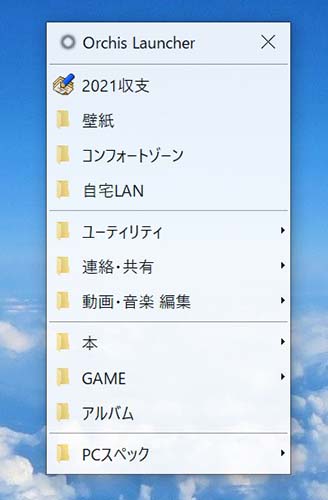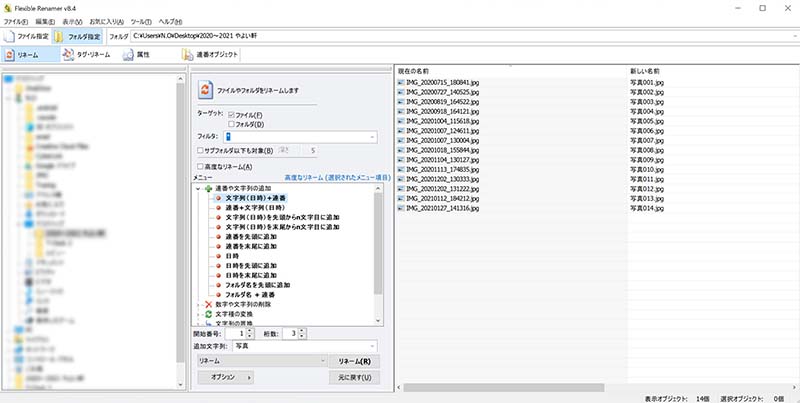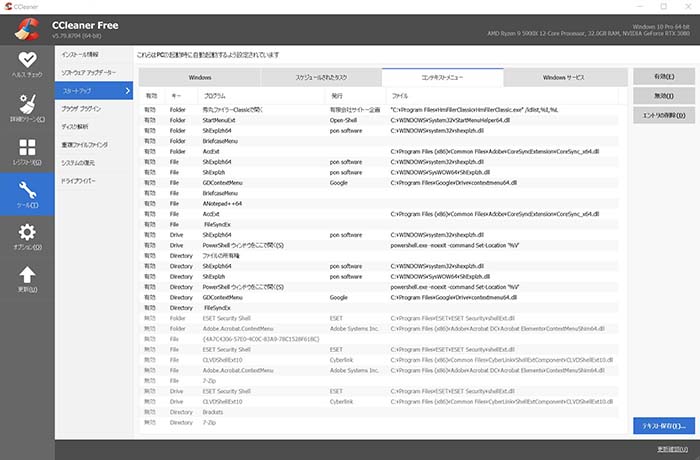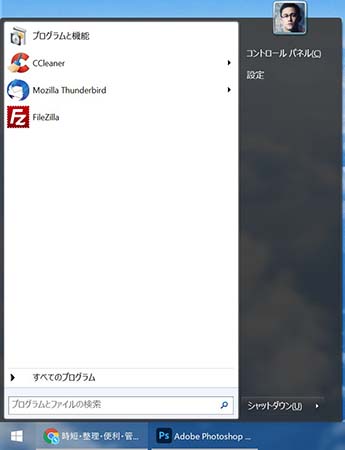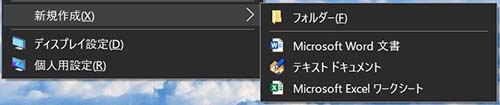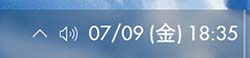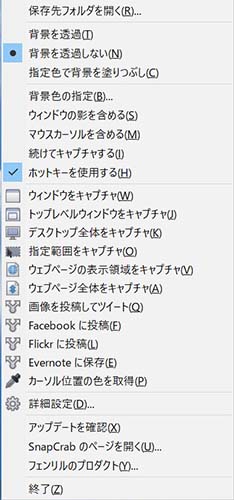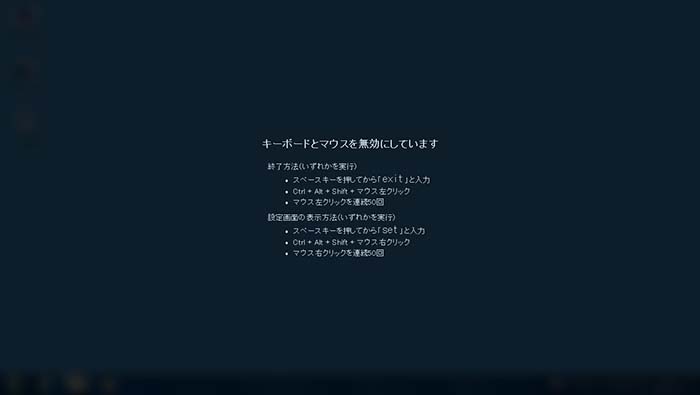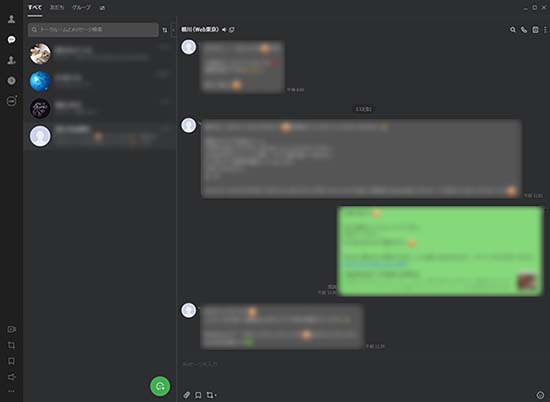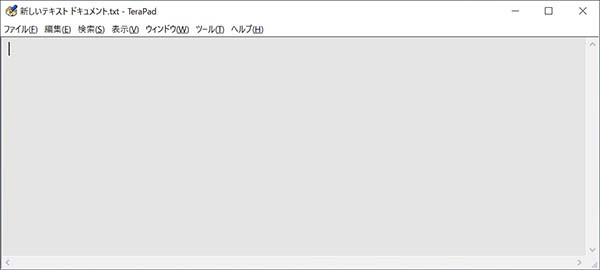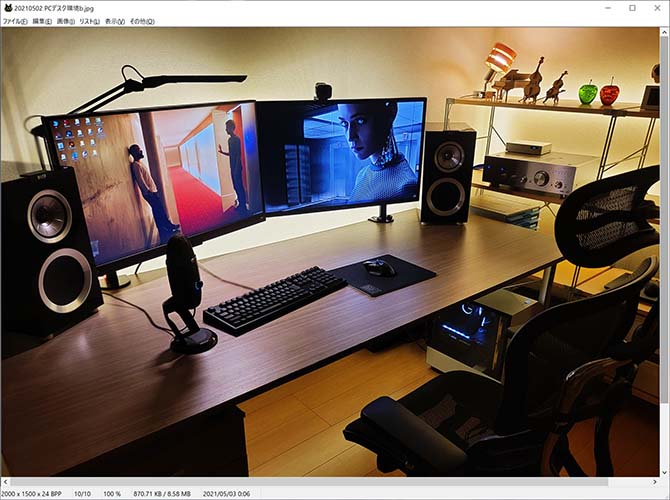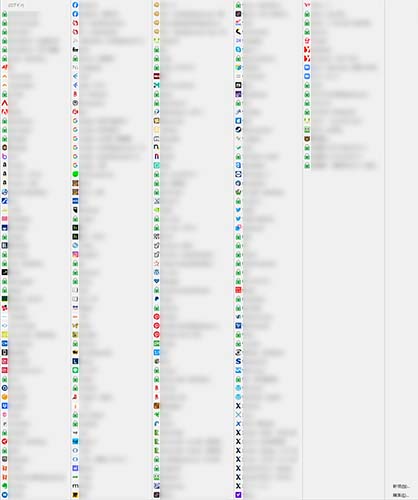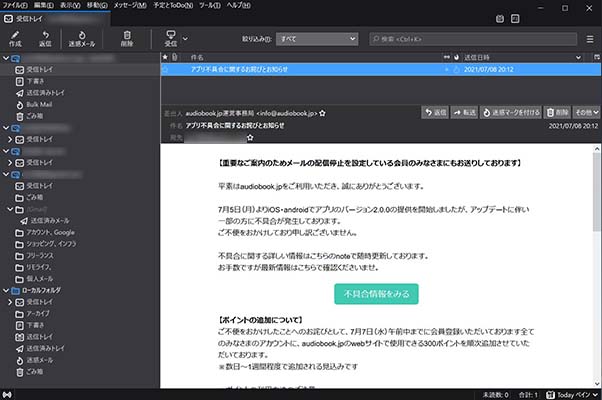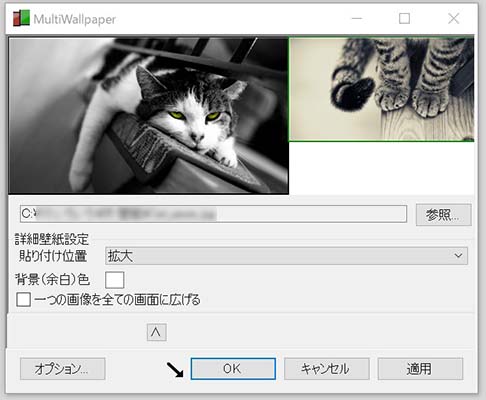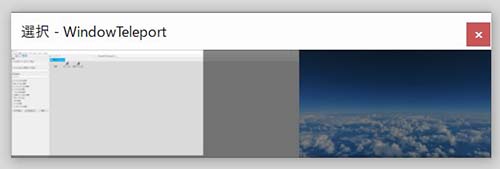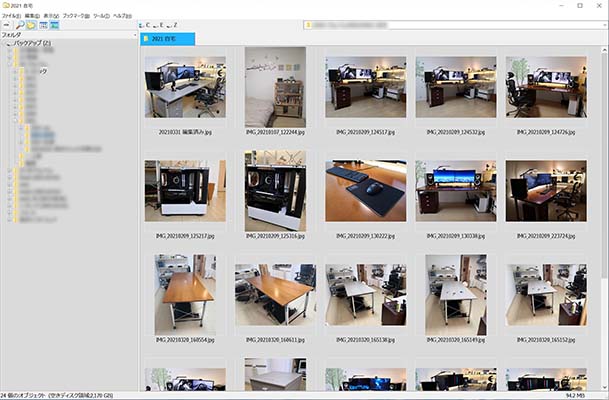どうも、ブロガー歴15年+リモートワークのWebデザイナー3年、合わせて自宅での仕事歴が20年近いヘタリティ(プロフィール、お問い合わせ、@KEF47223925)です。
そんな在宅ワーカーが、無いと困ってしまうガチで使っているWindowsのフリーソフト(無料)を紹介します。
時間短縮、ファイル・フォルダ整理、複雑なことを簡単にしてくれる、動作がサクサク軽快、アカウント管理など。
自分仕様にできるカスタムマニアなので、カスタムできるソフトが多めです。
時間短縮 系のフリーソフト
1. Strokes Plus.net
マウスジェスチャーソフト。
マウスジェスチャーとはマウスのボタンと動きを組み合わせることで、事前に登録したショートカットアクションを発動できます。
例1:マウスの右ボタンをドラッグしながら、右に少し移動して右ボタンをはなすと、どんなソフトでもウインドウが最小化される
例2:マウスの右ボタンをドラッグしながら、左に少し移動して右ボタンをはなすと、ほとんどのソフトでページ内検索ができる
例3:マウスの右ボタンをドラッグしながら、下に少し移動して右ボタンをはなすと、Google Chromeでタブが閉じる
Google Chromeのアドオンにもマウスジェスチャーはありますがブラウザ限定じゃなくて、Strokes Plus.netはWindows全般で使えるのがGood。
「チリも積もれば山となる」
1回数秒の時間短縮でも1日、1ヶ月、1年、数年と経てばとんでもない時間を浮かせられます。
Strokes Plus.netの初期設定は少し面倒ですが、紹介記事を読めばそれほど難しくないです。
誰もが得をするオススメのフリーソフト。
-

-
「StrokesPlus.net」PC作業効率が圧倒的に向上するマウスジェスチャーソフト
続きを見る
整理整頓 系のフリーソフト
2. PcHusen
デスクトップ画面に付箋紙を貼ることができます。
同じようなフリーソフトは結構ありますが、PcHusenは設定項目が豊富。
サイズ、色、フォント指定、固定の有無、透明度などを設定できます。
PcHusenを使いこなせば、紙にメモをとる機会が減ること間違いなし。
付箋は何枚でも貼れるので、色を変えて使い分けましょう。
-

-
PcHusenの使い方ガイド | Windows11でも使える、根強い人気の付箋紙ソフト
続きを見る
3. Orchis
ランチャーソフト「Orchis」
簡単操作でフォルダ、ファイル、プログラムなどの一覧を瞬時に呼び出すことができます。
おすすめはボタン数の多いマウスを使って、好きなボタンに割り当てておくとボタン1発でOrchisを起動可能。(事前にOrchisでの設定が必要)
デスクトップ画面、スタートボタンのプログラム一覧をスッキリさせることができます。
デスクトップ画面が汚い人は、心に余裕が生まれない。
「Orchis」さまざまな方法でメニューを呼び出せるランチャー - 窓の杜Orchisの詳細情報 : Vector ソフトを探す!
-

-
Orchisの使い方ガイド | デスクトップをスッキリ整理できて、PC作業効率が上がるランチャーソフト
続きを見る
4. Flexible Renamer
ファイルとフォルダ名の変更ツール。
一気に数十個、数百個、数千個のファイル・フォルダの名前を変更する必要がある場合に、めちゃめちゃ時間短縮できる。
- 基本ファイル名に連番・日時・任意の文字を追加
- 先頭・末尾から指定の文字数を消す
- 指定の文字を別の文字に置換する
- 頭文字を大文字にする、小文字を大文字にする、大文字を小文字にする
- ひらがなをカタカナにする、カタカナをひらがなにする
単純なものから複雑なものまで幅広く対応。
Flexible Renamerの詳細情報 : Vector ソフトを探す!
5. CCleaner
いろいろできるユーティリティソフト。
導入する狙いは、PC起動時のスタートアップ プログラムの管理・Windowsサービスの起動管理、コンテキストメニューの整理。
よけいなプログラム・サービスが実行するのをオフにして、PCを若干軽くすることができる。
Windows全般で右クリックした時にでるコンテキストメニュー一覧を、簡単に整理できるのがありがたい。
PC知識がないと面倒なことになる可能性があるソフトなので、そういう人はCCleanerを避けてください。
「CCleaner」定番のシステムクリーナーソフト - 窓の杜
ついでにsend toフォルダ内のショートカットも整理しておくと気持ちがいい。
Windowsの送るメニューを編集して追加や削除を行う方法 | NOV-LOG.
6. Classic Shell
画面左下にあるスタートボタン(スタートメニュー)をカスタマイズできる。
Windows標準では不要なものが表示されすぎ。
必要なものだけを表示するように整理しておけば、自ずと仕事もちょっぴり早くなる。
「Classic Shell」7/8/8.1/10のスタートメニューなどをXP風に変更できるソフト - 窓の杜
7. ShellMenuNew
エクスプローラの右クリックメニューの[新規作成]メニュー項目を管理できる。
新規作成にズラッと不要なプログラムが並ぶのは時間的に一瞬迷うし、なにより不快だ。
「ShellMenuNew」エクスプローラの右クリックメニューの[新規作成]メニュー項目を削除 - 窓の杜
8. MyTrashCan
Windowsのゴミ箱をカスタムできる。
ゴミ箱の大きさを馬鹿デカくして、デスクトップ上のファイルやフォルダをドラッグで入れやすくする狙い。
捨てる時の効果音を変更できるので、お好みのサウンドをどうぞ。
MyTrashCanの詳細情報 : Vector ソフトを探す!
-

-
MyTrashCanの使い方ガイド | ゴミ箱の大きさ・画像・効果音を変更できるソフト
続きを見る
あると便利 系のフリーソフト
9. Change key
キーボードのキー配置を変更できる。
指定キーを違うキーとして認識させたり、全然使わないキーを無効にしたりできる。
自分の使い方で一部紹介すると、
左Ctrlキーを多用するので、Windowsキーを左Ctrlキーに変更している。
ファイルの名前変更でF2キーを押すつもりが、F1キーを押してヘルプが出るのを防ぐべくF1キーはF2キーに変更。
「Change Key」非常駐型でフリーのキー配置変更ソフト - 窓の杜
-

-
Change Keyの使い方ガイド | キーボードのキー割当を変更できるソフト
続きを見る
10. T-Clock Redux
タスクバー右端にある日付&時計をカスタムできる。
西暦表示は不要。
日付・時間を大きく表示したい。
曜日も欲しい。
という私みたいな人には便利。
設定した時間にアラームを鳴らしてくれる機能もあり、0時になると寝る前のBGMがかかるようにしている。
T-Clock Redux のダウンロードと使い方 - k本的に無料ソフト・フリーソフト
11. SnapCrab
スクリーンショット撮影ソフト。
同じことができるフリーソフトはいくらでもあるんですが、4Kモニターのスケーリングを無視してスクリーンショット撮影できるのが良い。
マルチモニターでも「指定範囲をキャプチャ」すればスクリーンショット撮影可能。
レスポンスが少し遅いのがちょっと気になる。
SnapCrab - 決定版キャプチャアプリ | フェンリル
モニターのスケーリングが100%のままの人は、定番のWin Shotでいいと思います。
12. DeInput
キーボード&マウスの入力を一時的に無効化できる。
PCの電源を入れたまま、マウスやキーボードを掃除する時に便利。
音楽を聴きながら掃除したい時に使用。
「DeInput」キーボードやマウスからの入力を一時的に無効化できるソフト - 窓の杜
13. LINE
みんな知ってる、あのLINE。
スマホ・タブレットだけじゃなく、PCでもLINEはできます。
スマホ版に比べるとまだ開発途中段階。
マイスタンプの管理ができなくて使いづらい。
動作が軽快 系のフリーソフト
14. TeraPad
超定番のテキストエディタ「TeraPad」
設定次第で、まんまWindowsメモ帳の見た目にできます。
機能が豊富で、Windowsメモ帳の完全上位互換。
txtファイルはTeraPadを規定プログラムにしましょう。
導入方法は紹介記事を参照。
-

-
TeraPadの使い方解説|Windowsユーザー必見の高機能で超軽いテキストエディタ
続きを見る
15. MassiGra
画像閲覧ビューワ「MassiGra」
サクサク軽快な動作、多機能、いろいろカスタム可能。
Windowsフォトなんて、もっさり&低機能なものを使ってる場合じゃない。
画像拡張子のjpg、png、gif、bmpはMassiGraを規定プログラムにするのをオススメします。
導入方法は紹介記事を参照。
-

-
MassiGraの使い方ガイド Windowsフォトの代わりになる軽い画像ビューアソフト
続きを見る
Webクリエイター、フォトグラファーにはnomacsがおすすめ。
-

-
nomacsの使い方ガイド|avif・webpに変換できる高機能で軽い画像ビューア
続きを見る
管理できる 系のフリーソフト
16. ロボフォーム
パスワード&アカウント管理ソフト。
パスワード&アカウント管理系ではトップクラスの実力。
2台以上のPCで同期運用すると有料だけど、1台のPCだけで使う分には無料。
使いやすくするカスタム必須。
私はロボフォームがないと仕事の効率がめっちゃ落ちます。
17. Thunderbird
有名メーラーソフト「Thunderbird」
プロバイダメールだけじゃなく、Yahoo!メール・Gmailなどのフリーメールも管理できます。
フォルダ整理、メッセージフィルターで仕事時間は早くなりますね。
Thunderbird — メールを簡単に。 — Thunderbird
マルチモニター 系のフリーソフト
18. Multi Wallpaper
マルチモニターで壁紙を個別に設定できる。
Windows標準でも各モニターで壁紙を変更できますが、Multi Wallpaperはサッと簡単に設定可能。
壁紙フォルダの中に、Multi Wallpaperのショートカットアイコンを入れておくのがオススメ。
「MultiWallpaper」マルチディスプレイ環境でディスプレイごとに壁紙を個別設定 - 窓の杜
19. Windows teleport
マルチモニター間で指定ウインドウをすぐに移動できる。
デュアルディスプレイで左側にあるGoogle Chromeを右に移動させたいなんて場合に、瞬時に移動可能。
自分は右Ctrlを2回連打すると発動するようにしている。
「WindowTeleport」マルチディスプレイ環境でのウィンドウ移動を支援 - 窓の杜
例外で・・・シェアウェアソフト(有料)を1つだけ紹介
20. 秀丸ファイラーClassic
ファイラーソフト(エクスプローラーの置き換え)
これはフリーソフトじゃなくてシェアウェアソフト(有料:1320円)だけど、あまりにスゴイので紹介。
自分好みに徹底的にカスタムして使いやすくできる。
時間短縮、整理整頓、便利、動作が軽快、など全てを兼ね備える。
Windowsの標準エクスプローラーなんか使いにくいの極み。
自分が使っている有料ソフトでは一番ありがたい存在。
秀まるおのホームページ(サイトー企画)-秀丸ファイラーClassic
【作業効率を追求】するならハードウェアも重要!
ソフトウェアは使い方次第で、仕事効率を結構なレベルまで上げてくれます。
でも、仕事や作業の効率をとことん追求するならハードウェアも超重要。
動作速度が遅いPC、サイドボタンが無いマウス、タイピングしづらいキーボード、といった環境では作業効率は低いです。
日頃使っているハードウェアを見直すことで作業効率が向上するかもしれません。
「サイドボタン付きワイヤレスマウス」「ワイヤレスキーボード」、1000円程度の周辺機器でも定番品はやっぱり使いやすいです。
液晶モニターを追加したデュアルディスプレイ環境も、作業効率の向上をかなり体感できるアイテム。
BenQ、ASUS、LG、PHILIPS、Acer、Dellあたりの「24インチ液晶モニター」(IPSパネル)が最初の1枚にオススメ。