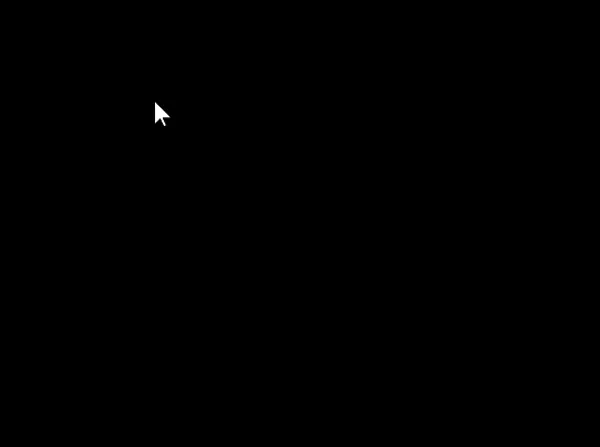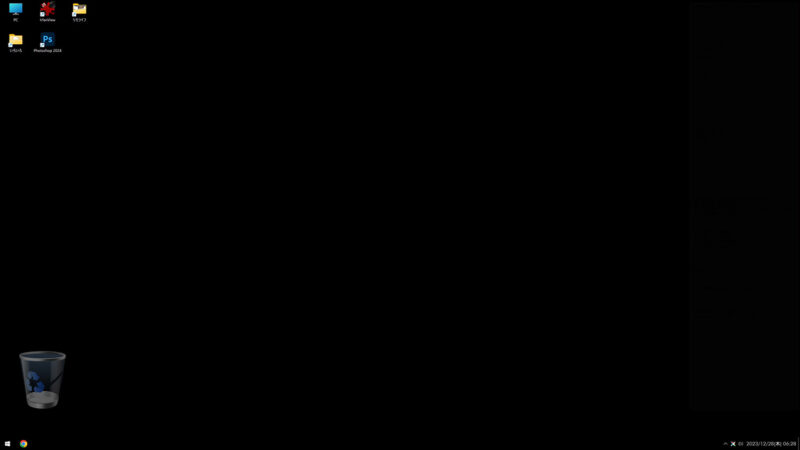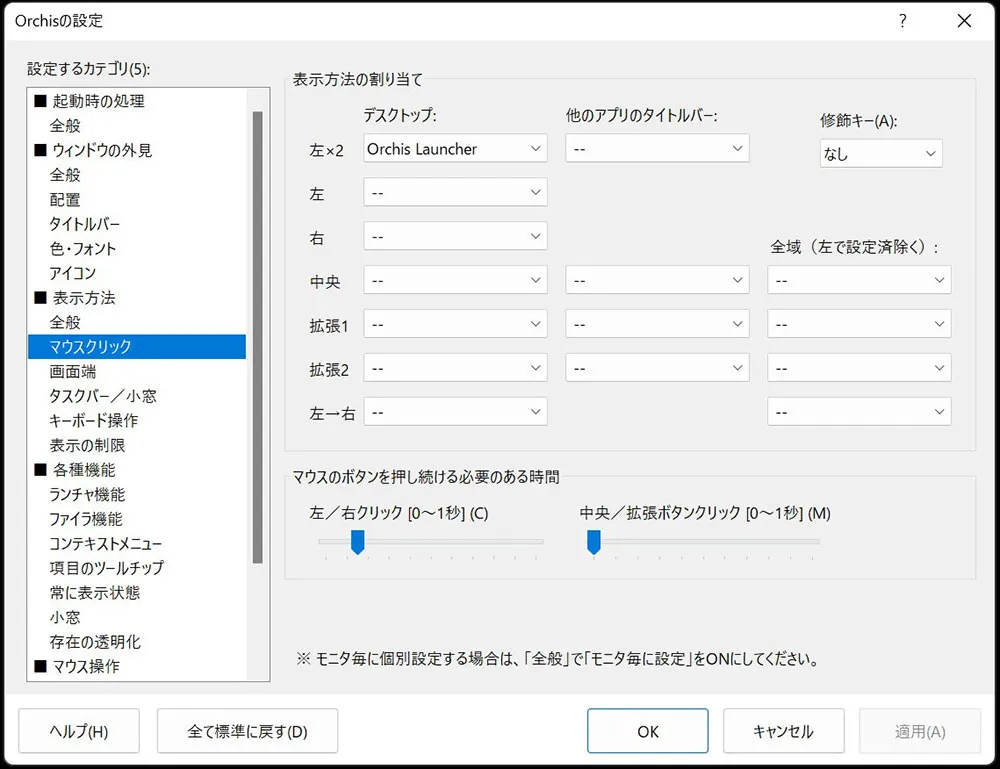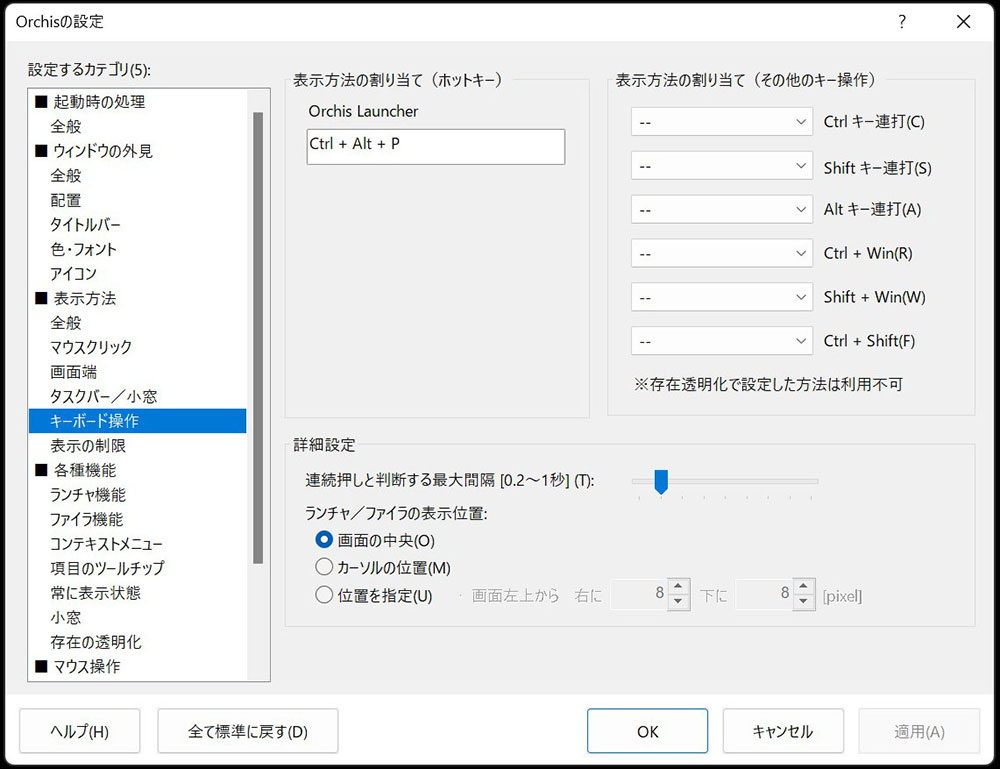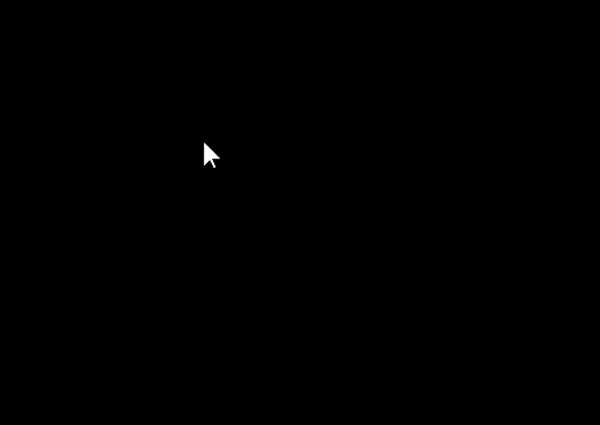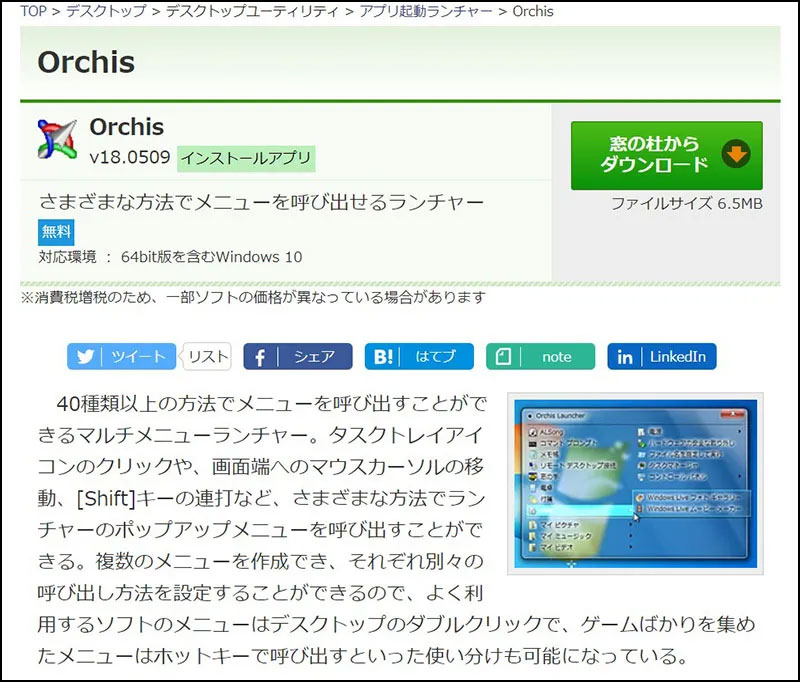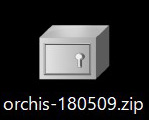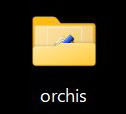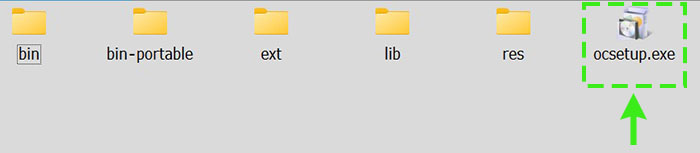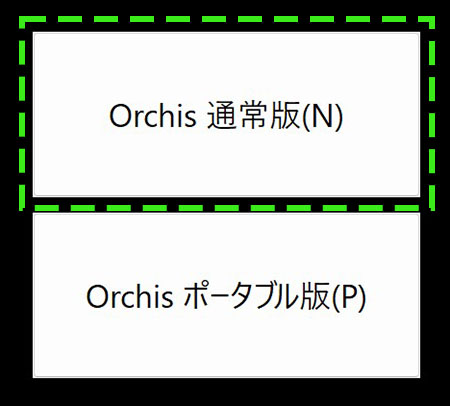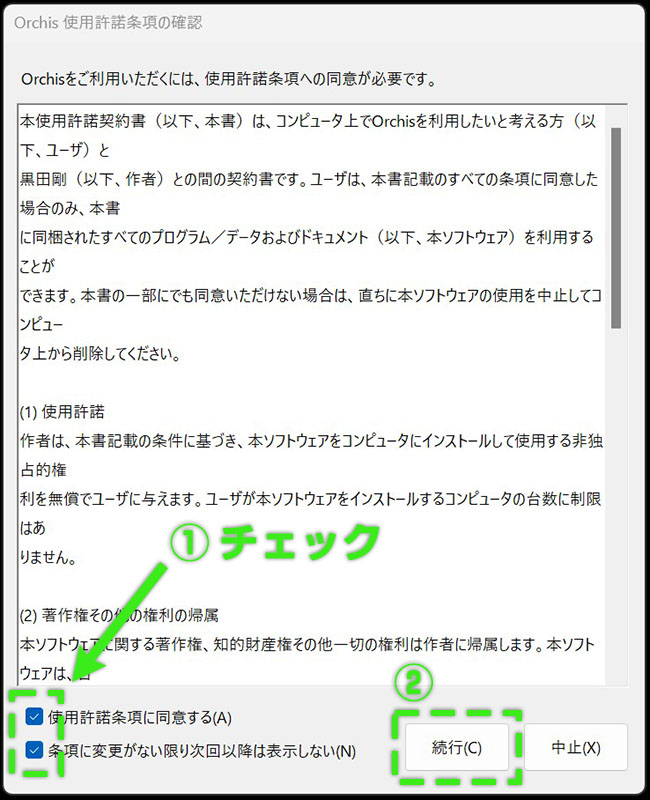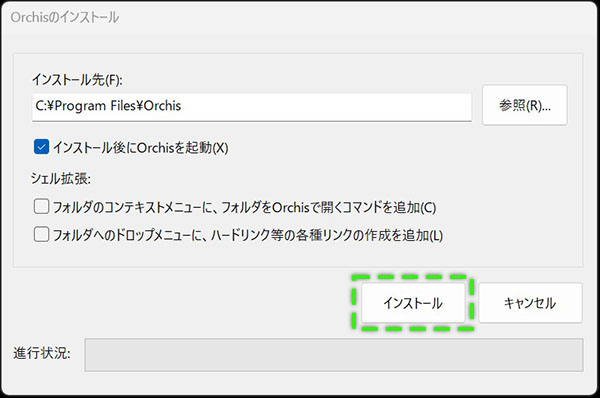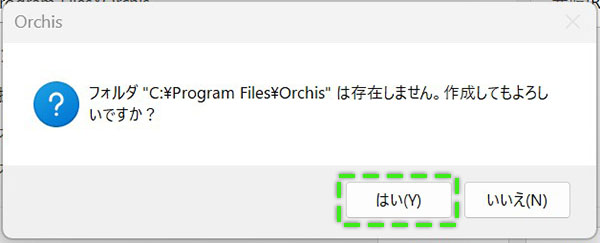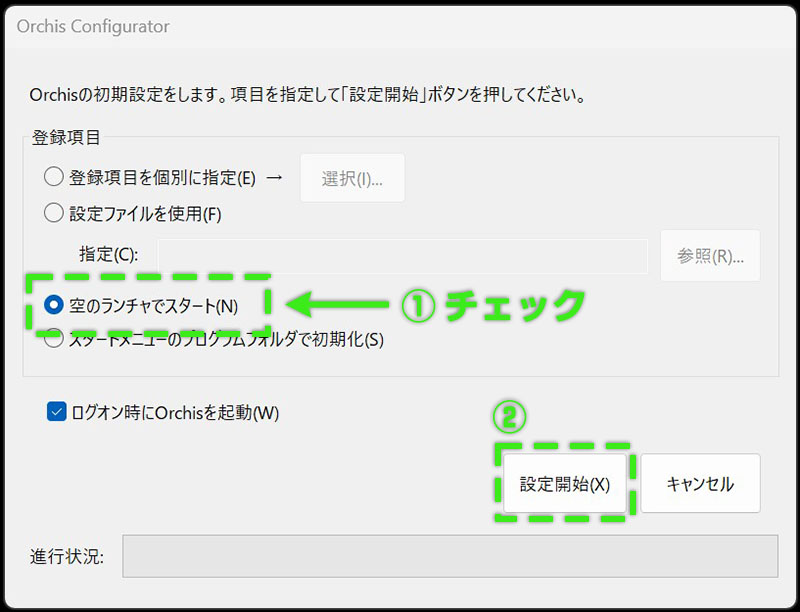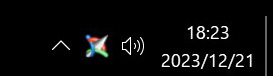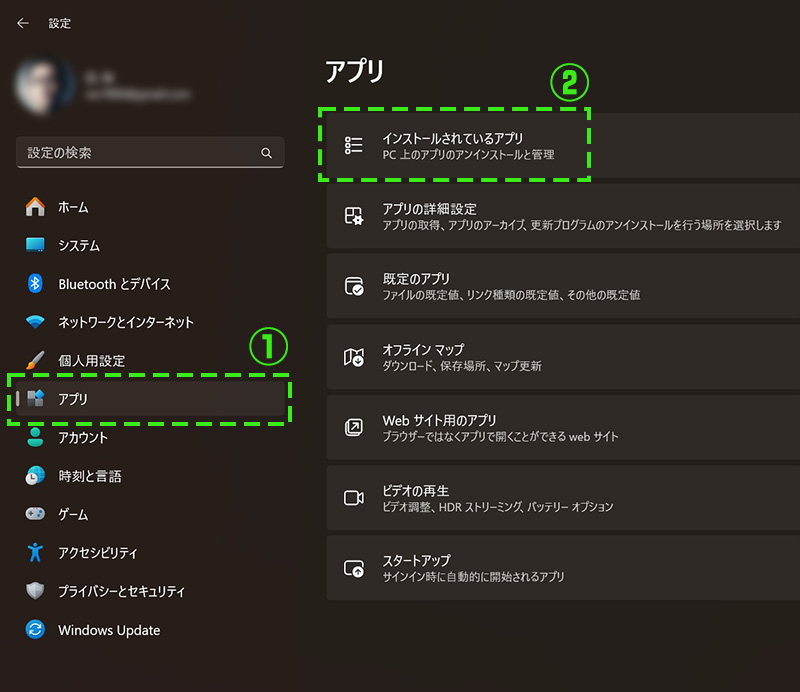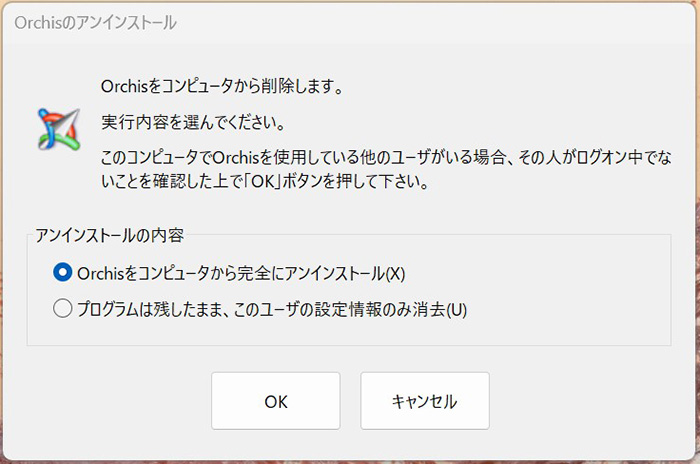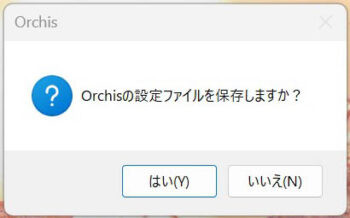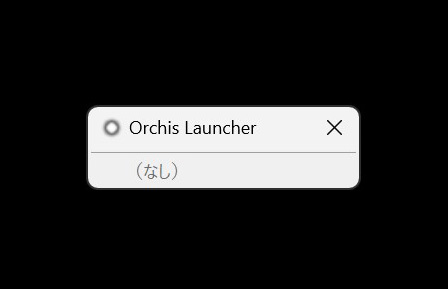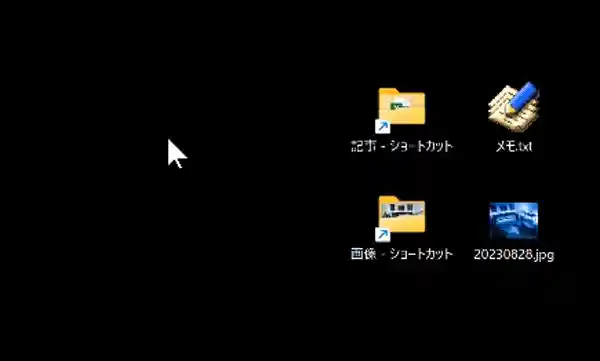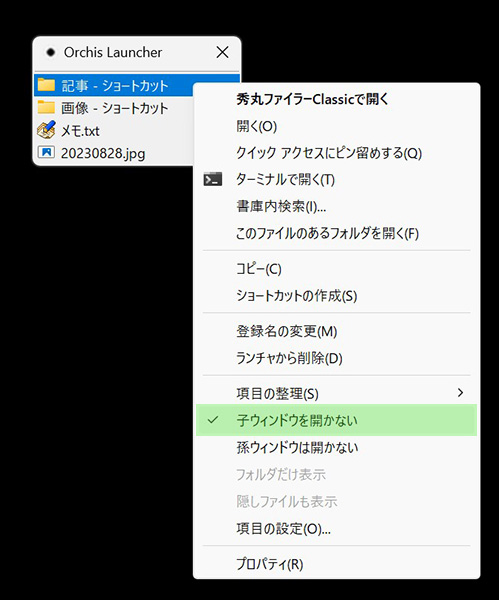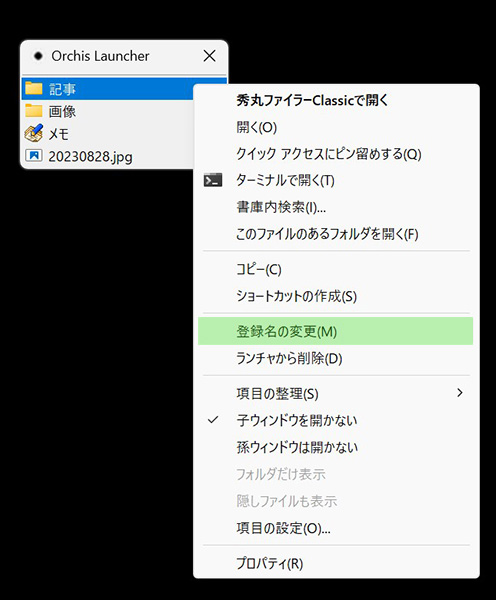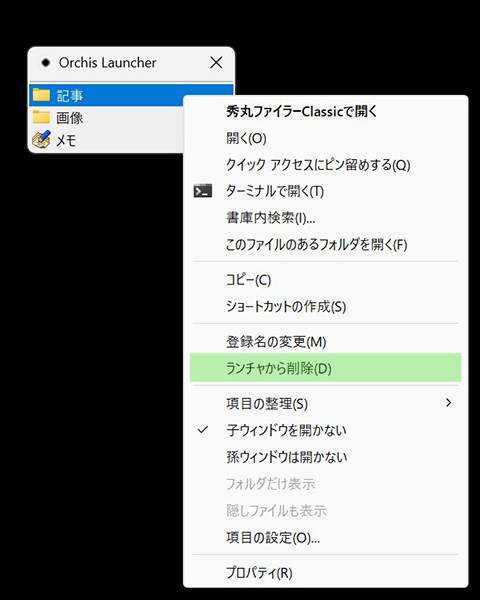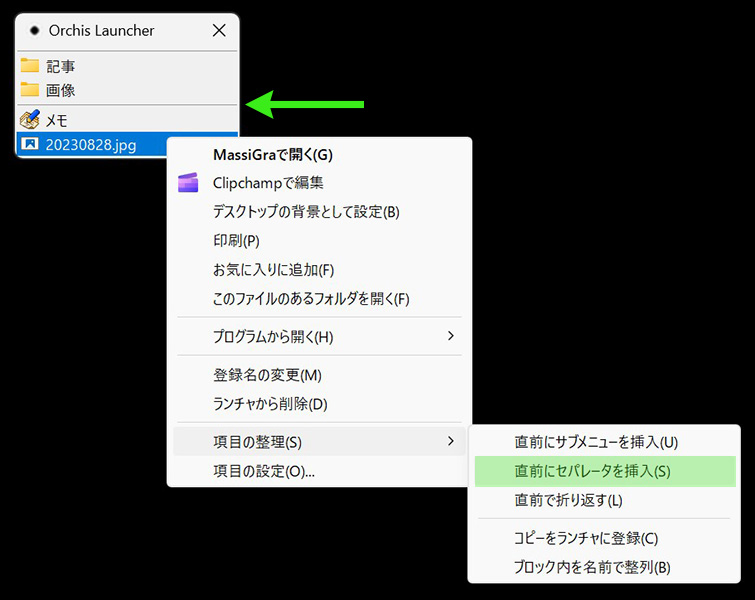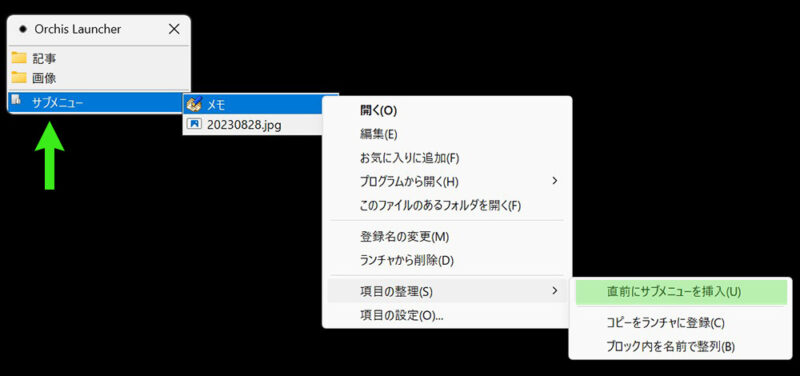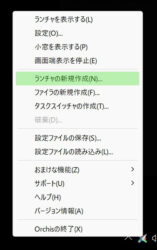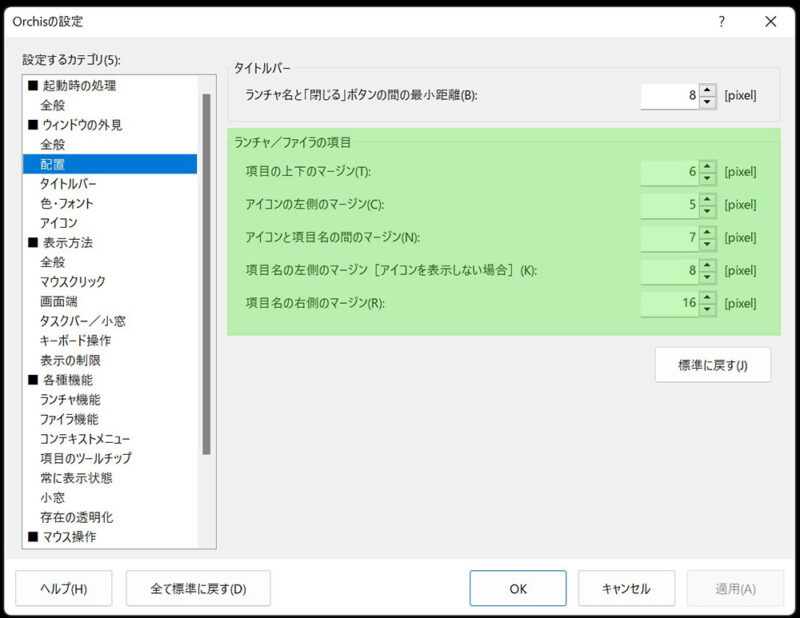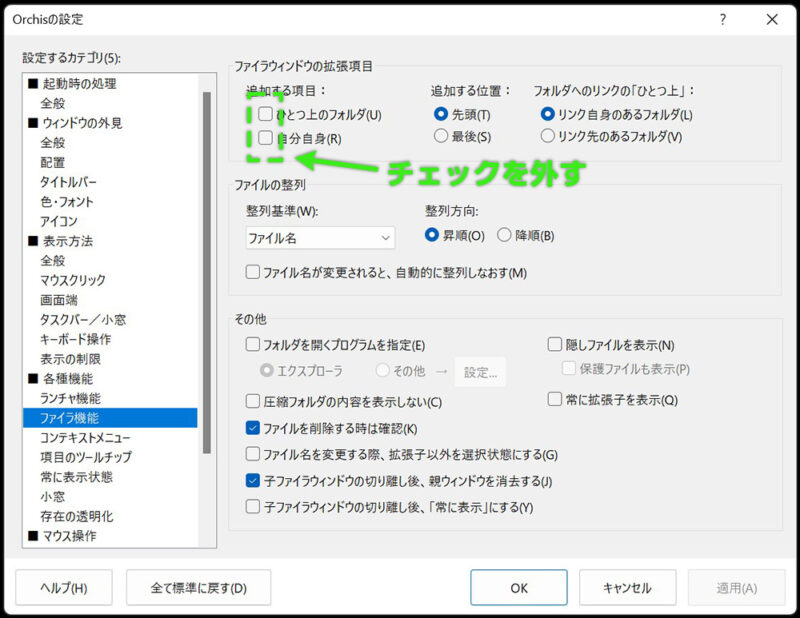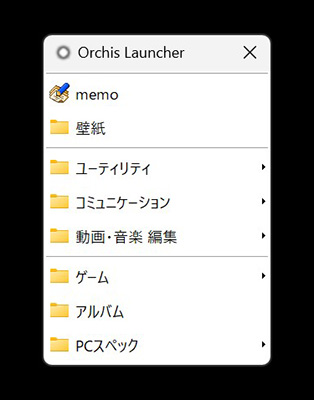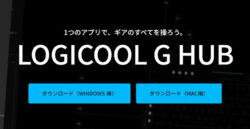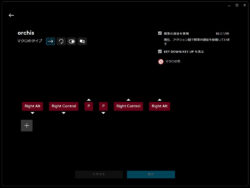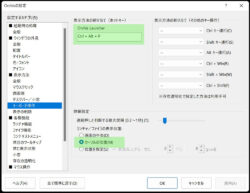こんにちは、デスクトップ画面にアイコンが大量にあるとストレスを感じるSafe Haven(プロフィール、お問い合わせ、@KEF47223925)です。
デスクトップ画面のアイコン整理や、よく使うソフト・フォルダ・ファイルをすぐに呼び出せるランチャーソフトの「Orchis」を紹介します。
ランチャーとは「PCにインストールされているアプリケーションを一覧表示して素早く起動できる機能」
アップデートは長らく停止していますが、Windows11でも使えます(macOSは非対応)
Orchisの使い方を詳しく説明していきます。
| メリット | デメリット |
|---|---|
| デスクトップ画面を整理できてスッキリ よく使うソフト・フォルダ・ファイルをすぐ開けて、PCの作業効率が向上する |
特になし |
Orchisの特徴
ポップアップ型のランチャー
ランチャー機能として、よく使うソフト・フォルダ・ファイルをメニューに事前登録をしておくことで、PCを操作している好きなタイミングでランチャーウインドウを呼び出せます。
あらかじめ、メニューをジャンルごとに登録・整理しておくことで、探し出すのに無駄な時間が省けます。

Orchisをしっかり設定することで、デスクトップ画面のアイコンを一気に減らすことができます。
現在、私のデスクトップ画面のアイコンは5つだけです。
ゴミ箱が異常に大きいのが気になった人はコチラの記事をどうぞ。
-

-
MyTrashCan | ゴミ箱の大きさ・画像・効果音を変更できるソフト
続きを見る
色々な方法でランチャーを呼び出せる
- マウスボタン
- マウスポインターの位置(画面端)
- 小窓アイコン
- キーボード操作
- マウス&キーボードを組み合わせ
など、自分に合った方法でランチャーウインドウを呼び出せます。

複数のランチャーを作成できる
ランチャーウインドウは1つだけでなく複数作成することができます。
仕事用、プライベート用、趣味用など用途に合わせて作成しておくと作業効率がさらに向上するかもしれません。

Orchisのダウンロード、インストール
ダウンロード、インストール
「窓の杜」からOrchisのアプリケーションがダウンロードできます。
ダウンロードした圧縮ファイルを解凍します。
解凍したフォルダを開きます。
PCで使っているWindowsが64bit版なら「x64」、32bit版なら「x86」のフォルダを開きます。
現在主流であるWindows11は64bit版なので「x64」のフォルダを開きます。
「ocsetup.exe」ファイルをダブルクリックして実行。
Orchisを1台のPCで使うなら「Orchis通常版」を選択。
USBメモリやクラウドを使って、2台以上のPCで【同じ絶対パス】で使うなら、「Orchisポータブル版」を選択するのもいいと思います。
通常は「Orchis通常版」を推奨。
Orchis使用許諾条項の確認ウインドウ。
「使用許諾条項に同意する」、「条項に変更がない限り次回以降は表示しない」にチェック。
「続行」をクリック。
Orchisのインストール先の指定。
通常はそのまま「インストール」をクリック。
インストール先を変更したい場合は、参照ボタンから変更。
Orchisの初期設定ウインドウ。
『空のランチャでスタート』をチェック。
「設定開始」をクリック。
タスクトレイにOrchisアイコンが表示されたらインストール完了です。
アンインストール
現在主流であるWindows11で説明します。
「設定」「アプリ」「インストールされているアプリ」をクリック。
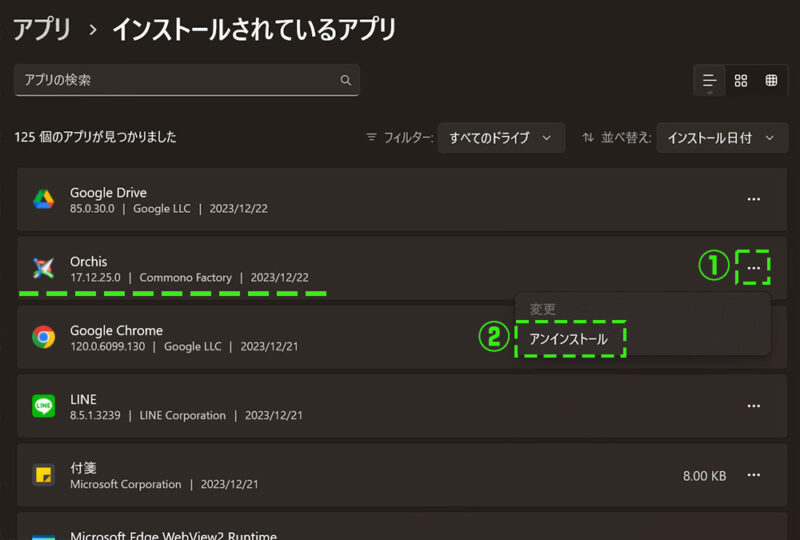 Orchisの項目を見つけて、「アンインストール」をクリック。
Orchisの項目を見つけて、「アンインストール」をクリック。
Orchisアンインストールのウインドウ。
Orchisのプログラムを削除したい場合は、「Orchisをコンピュータから完全にアンインストール」を選択。
通常のアンインストールはコチラ。
Orchisの設定情報だけを削除したい場合は、「プログラムを残したまま、このユーザの設定情報のみ消去」を選択。
Orchisの設定ファイルを保存しておきたい場合は「はい」をクリック。
指定先に設定ファイルを保存できます。
設定ファイルを保存しない場合は「いいえ」をクリック。
以上で、Orchisのアンインストール完了です。
Orchisの使い方
ランチャーウインドウを呼び出す(初期設定)
初期設定では、デスクトップ画面で何もないところをダブルクリックするとランチャーウインドウを呼び出せます。
キーボードで「Ctrl + Alt + Space」の各キーを同時に押しても呼び出せます。
こちらはデスクトップ画面以外でも呼び出し可能。
ランチャーの登録
ランチャーウインドウの左上にあるボタンをクリックすると、ランチャーウインドウが「常に表示」されるようになります。
常に表示した状態で、登録したいフォルダ・ファイル・ソフトをランチャーウインドウ内にドラッグ&ドロップするとメニューに登録ができます。
ランチャーを整理する
適当に何でもかんでもランチャーに登録しているだけでは作業効率が上がりません。
ランチャーのメニューを整理しておくことで圧倒的に使いやすくなります。
子ウインドウ・孫ウインドウを開かない
「子ウインドウを開かない」は、登録しているショートカットフォルダの直下階層をメニューで直接開かないようにできます。
「孫ウインドウを開かない」は、登録しているフォルダの直下階層から先の階層をメニューで直接開かないようにできます。(2階層下以上)
どちらも登録しているショートカットフォルダ内にあるファイル数が多い場合に使うと、整理されて使いやすくなります。

登録名の変更
「登録名の変更」で、ランチャーウインドウに登録している名前を変えることができます。
「◯◯ - ショートカット」のショートカット、「◯◯.txt」の.txtといった拡張子など、不要な部分を省くとメニューが一気に見やすくなります。

ランチャから削除
「ランチャから削除」でランチャーウインドウに登録しているフォルダやファイルを削除できます。
使わなくなったフォルダやファイルは削除して整理しておきましょう。

直前にセパレータを挿入
「直前にセパレータを挿入」でメニューリストに区切り線を入れることができます。
ジャンルやカテゴリごとに区切り線で分けると、一瞬で見分けがつきます。

直前にサブメニューを挿入
「直前にサブメニューを挿入」でメニューリストにサブメニューを入れることができます。
サブメニュー内にフォルダやファイルをドラッグ&ドロップできて、ジャンルやカテゴリを好きなようにまとめられます。
「サブメニュー」の名前変更もできます。

ランチャーの新規作成
タスクトレイのアイコンを右クリックして、メニューの中から「ランチャを新規作成」を選択。
「ランチャの新規作成」ウインドウが出るので、新しいランチャーの名前を入力。
名前入力後に新しいランチャーウインドウが現れるので、最初と同じように用途に合わせてソフト・フォルダ・ファイルを登録します。

Orchisのオススメ設定
UIをシンプルデザインにする
マージン(余白)を少し空ける
設定 ウインドウの外見 配置。
初期状態だと「項目の上下のマージン」が0 pxなので5 pxほど空けます。
液晶モニターの解像度に合わせて微調整してください。
これだけでもランチャーウインドウがスッキリとした見た目になります。
ファイラー表示を減らす
初期状態だとファイラー機能が、各フォルダ階層に表示されるのでゴチャゴチャした見た目になっています。
ファイラー機能は最低限でいいので、設定 ファイラ機能から
・ひとつ上のフォルダ
・自分自身
のチェックを外します。
シンプルデザイン完成
項目ごとに上下に余白が空いたので、スッキリとした見た目になりました。
ジャンルごとにセパレーションで区切っても見やすい。
設定 ウインドウの外見 全般
で「ウインドウに影をつける」と「半透明にする」をチェックして、若干透明することで少しモダンな見た目にできます。
CPU負荷が若干増えるので、PCスペックが低い場合はランチャーの呼び出しが遅くなるので注意。
設定 ウインドウの外見 色・フォント
で「独自の色を設定する」や「フォント」を変更することで、自分好みにカスタムができます。
マウスの多ボタンでランチャーを起動
通常のマウスよりボタンの多いゲーミングマウスなどは、マウスメーカーが出しているソフトウェアでちょっとしたマクロ機能を使えるものが多いです。
例えば、私が現在使っているゲーミングマウス「ロジクール G502 X PLUS」は、「ロジクール G HUB」というソフトウェアに対応しています。
-

-
「ロジクール G502 X PLUS レビュー」多ボタン&持ちやすく作業効率がめっちゃ上がる高級ゲーミングマウス
続きを見る
マクロといってもOrchisを呼び出すショートカットキーを登録するだけです。
マウスの使いやすい位置にあるボタンにOrchisランチャーのショットカットキーを割り当てます。
するとWindowsの右クリックメニューと同じ感じで、いつでも瞬時にOrchisを呼び出せます。
Orchis初期設定時のショートカットキー「Ctrl + Alt + Space」だと、Adobe系のソフトウェアで誤動作していました。
ショートカットキーを「Ctrl + Alt + P」に変更することで対策しました。
Orchisをフルスクリーンゲーム時に起動させない
Orchisの設定によってはフルスクリーンでゲームを遊んでいると、突然ゲーム画面にOrchisランチャーウインドウが出現することがあります。
※例として、ゲーミングマウスの多ボタンにOrchisを割り当てていると、いとも簡単にOrchisランチャーウインドウが出現します。
設定 表示の制限 アプリケーション毎の個別制限
で、Orchisを起動させたくないアプリケーションを登録しておくことで、起動させないようにできます。
ただ、プレイしているゲームの種類が多い人は登録するのが面倒なので、Orchisを終了させておくのが手っ取り早かったりします。
「Orchis」のまとめ
メリット、長所
デスクトップ画面を整理できてスッキリ
よく使うソフト・フォルダ・ファイルをすぐ開けて、PCの作業効率が向上する
デメリット、弱点
特になし
向いている人
デスクトップ画面がアイコンだらけでゴチャついてしまう人
PCの作業効率を上げたい人
Orchisを使っている感想
デスクトップ画面のアイコンをスッキリと整理することで、ストレスが減って精神的に余裕が持てるようになりました。
ランチャー機能でいつも使っているソフト・フォルダ・ファイルへ即座にアクセス可能。
PC内を、あれやこれやと探している時間をずいぶんと省けます。
リモライフのオススメとしては、ゲーミングマウスの多ボタンにOrchisを割当!
Orchisを瞬時に呼び出せるようになり、Windows標準機能かのようにスムーズに使えます。
あまりにもパフォーマンスがすごいので、Orchisが使えない環境だと作業効率がガクンと落ちてしまうほど。
Orchisは数あるランチャーソフトの中でも評価は高く、完成度としては有料ソフトウェアのレベル。
この便利さが無料で使えてしまうのはオススメです。
-

-
【PC作業効率UP!】時短・整理・便利・管理系フリーソフト19選
続きを見る