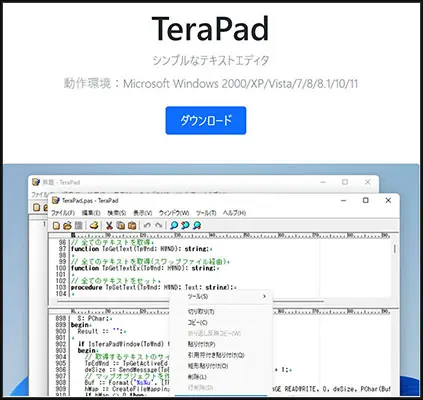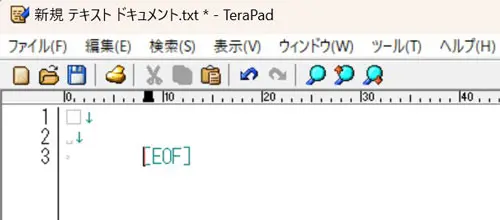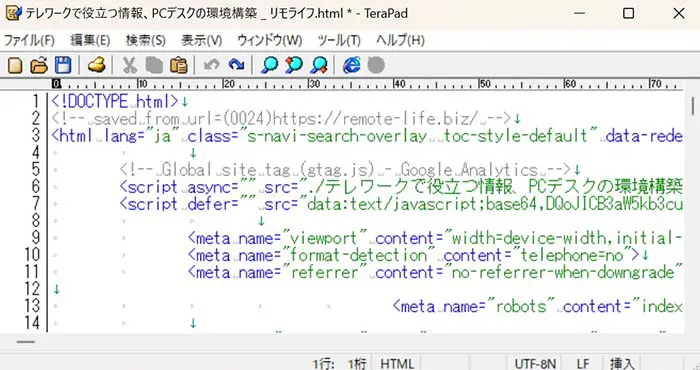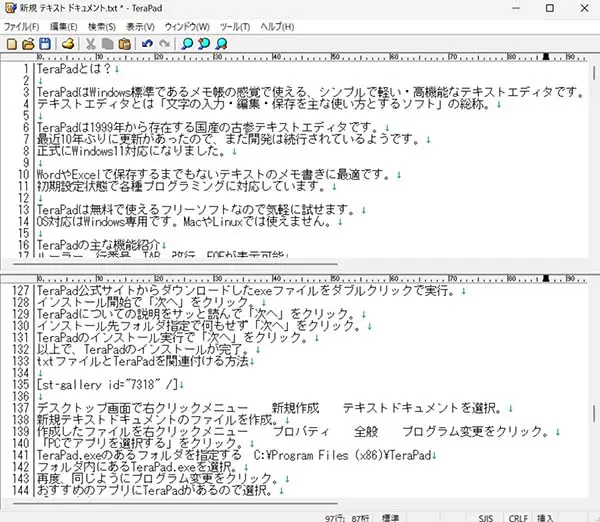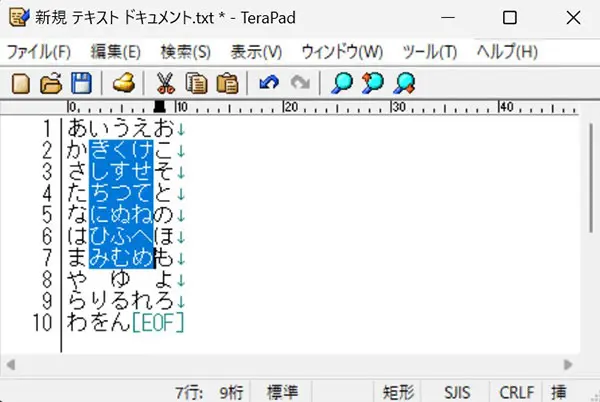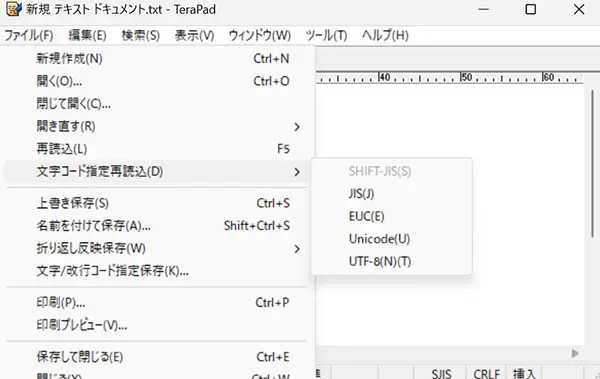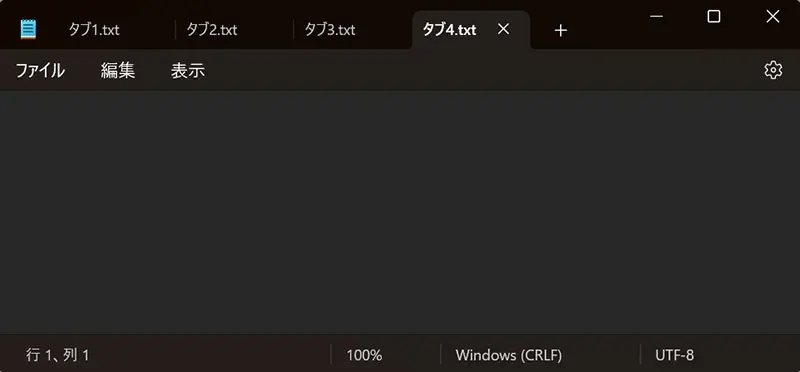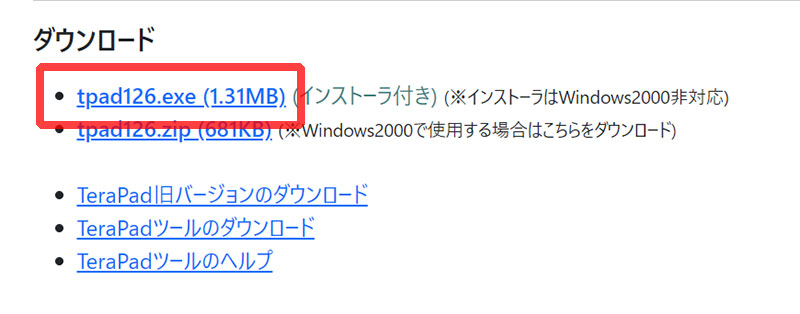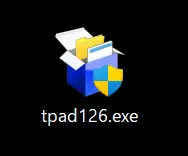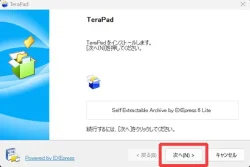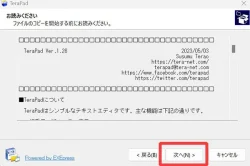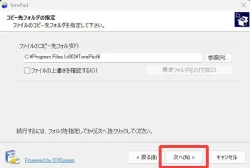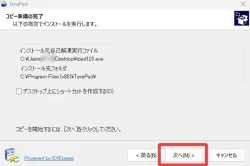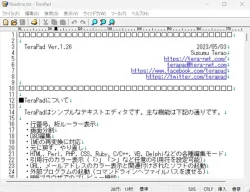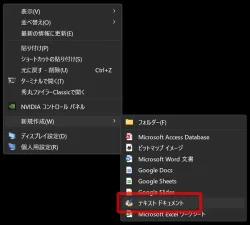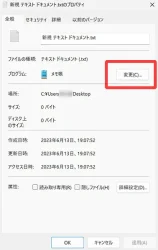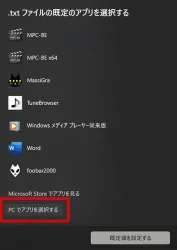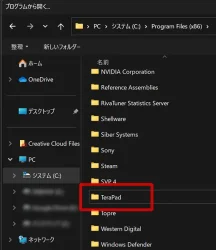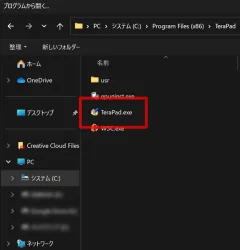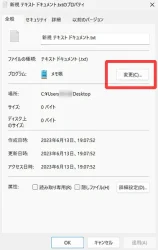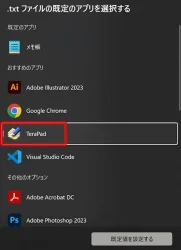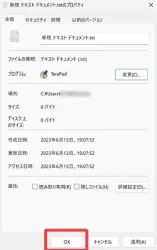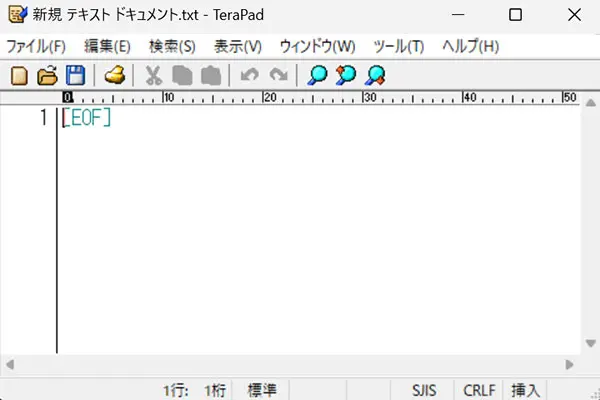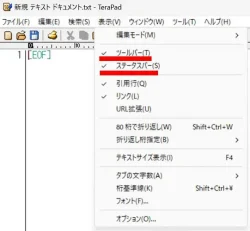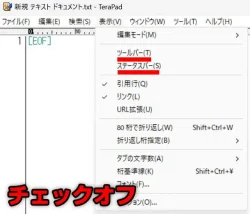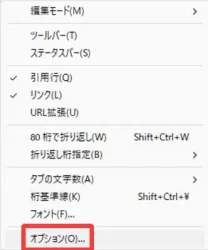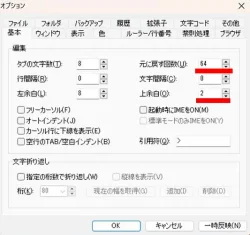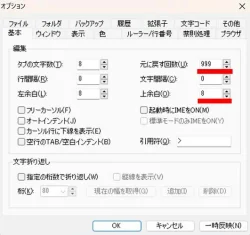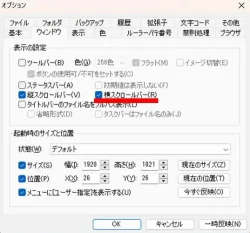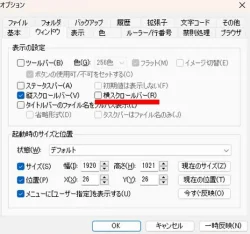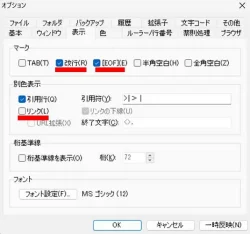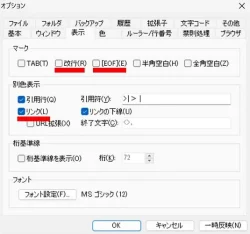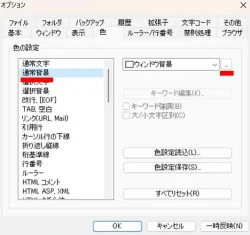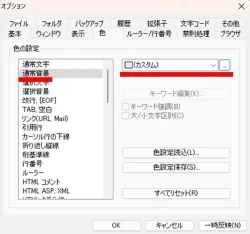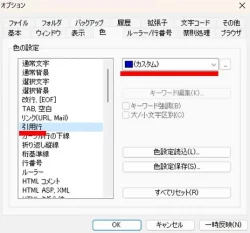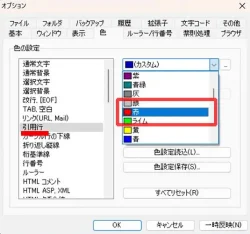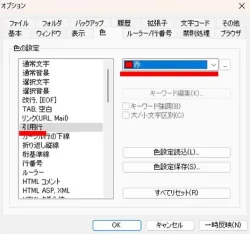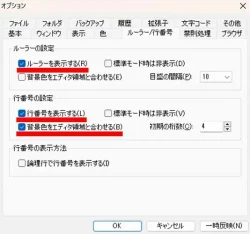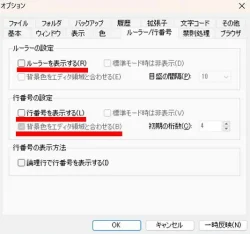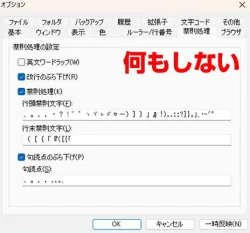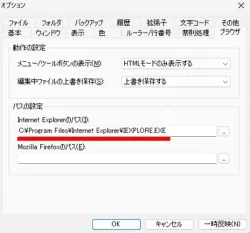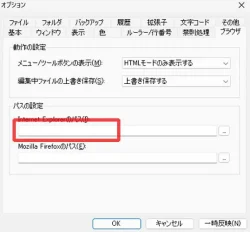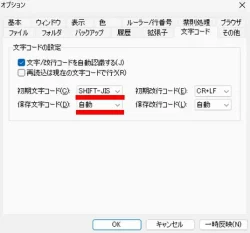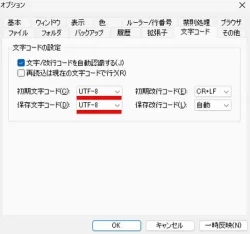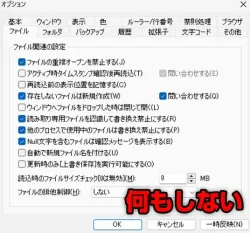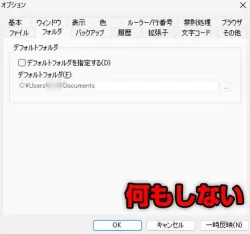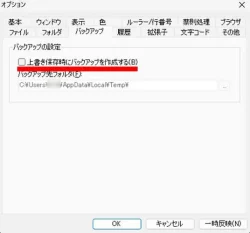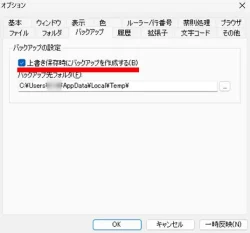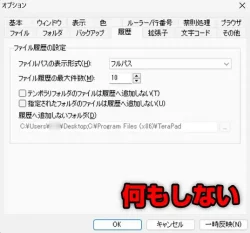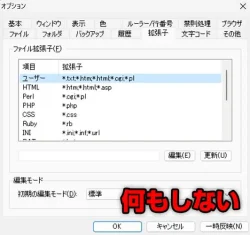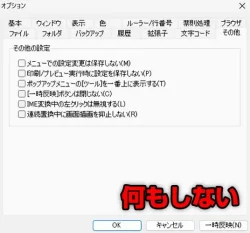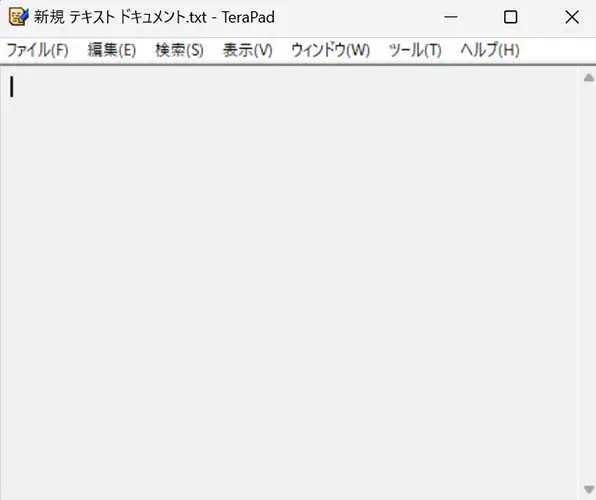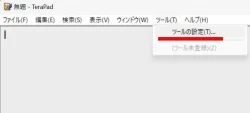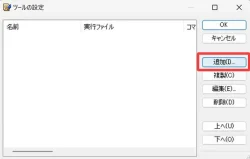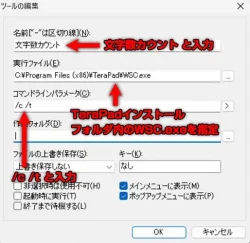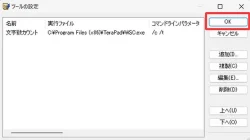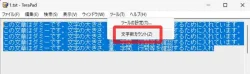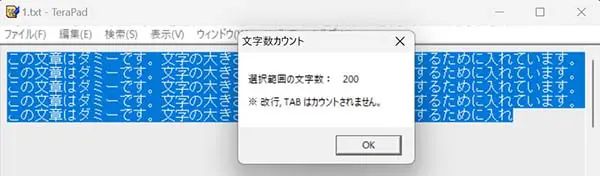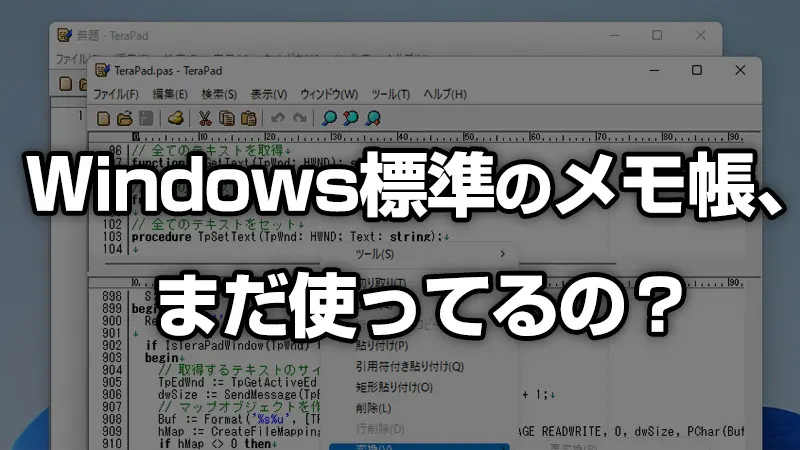
こんにちは、Word・Excelよりテキストエディタをガンガン使っているSafe Haven(プロフィール、お問い合わせ、@KEF47223925)です。
私が普段愛用している文書作成ソフトウェア「TeraPad」を紹介します。
TeraPadはWindows標準であるメモ帳の感覚で使える、シンプルで軽い・高機能なテキストエディタのソフトウェア。
テキストエディタとは「文字の入力・編集・保存を主な使い方とするソフト」の総称を指します。
TeraPadとは?
TeraPadは1999年から存在する国産の古参テキストエディタです。
最近10年ぶりに更新があったので、まだ開発は続行されているようです。
正式にWindows11対応になりました。
WordやExcelを使うまでもない、テキストのメモ書きに最適です。
初期設定状態で主なプログラミング言語に対応しています。
TeraPadは無料で使えるフリーソフトなので気軽に試せます。
OS対応はWindows専用です。Mac・Linuxは非対応。
TeraPadの主な機能紹介
ルーラー、行番号、TAB、改行、EOFが表示可能
人に文章を読んでもらうライティング作業をするには十分なマーキング表示があります。
半角スペース・全角スペースなど、細かな間違いがわかりやすいので、プロの現場でも使っている人がいると聞きます。
物書き系のライターさんで使っている人は多いんじゃないでしょうか。
「見た目がいまいちー」と思った人は、記事後半のカスタム編で結構印象が変わるので、そこまで読んでもらえたら嬉しい。
プログラミング対応
初期状態でHTML、CSS、JavaScript、PHP、Ruby、C/C++、Java、Perl、Delphi、BAT、INI、VB、HSPに対応しています。
入力補完、ミニマップ、Emmet、フォルダ階層、2つのファイルを同時表示などの機能が無いので、本格的なプログラミングにはエディタとして適していません。
プログラムを手打ちして覚えたい初心者~初級者の人向けのエディタです。
- Google Chromeでプレビューできる
- オートインデント機能
- プログラム別に色分けできる
- 行番号の表示可能
などの理由から、Windows標準のメモ帳よりはかなり良いです。
常に最前面表示
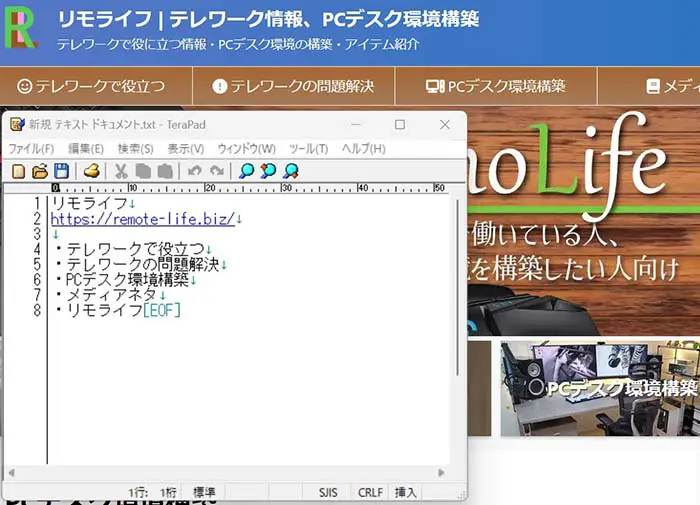
いくつかのウインドウを行き来して作業する時に、TeraPadのウインドウを常に最前面に表示できる機能です。
例えば、裏でブラウザをスクロールしながら、TeraPadでテキスト入力するなんて場合に役に立ちます。
工夫すると色んなシーンで使えるので、地味にすごい便利です。
液晶モニター1枚で作業している時に真価を発揮します。
ショートカットキーが割り当てられていないのが残念。
ユーザー指定
ウインドウの位置・サイズを事前に登録しておいて、メニューバーから記憶した位置・サイズに変更できます。
いつも大体これぐらいのウインドウサイズで使っているなんて人向き。
ショートカットキー「Ctrl+Alt+W」からでも使えます。
私はマウスジェスチャーソフトに割り当てて、すぐにいつものウインドウサイズでTeraPadを使えるようにしています。
画面分割
縦に長いテキストファイルを、上下に二分割して表示することができます。
違う2つのファイルではなく、1つのファイルを分割なので注意。
行番号が大きく離れた場所にあるテキストを照合しながら、テキスト入力する時に使うなんて状況に使います。
画面分割機能は、作業領域が狭い低解像度のノートPCの場合は便利かもしれません。
私は4Kモニターの作業領域の広さを活かして、TeraPadウインドウを2つ起動して左右に並べて照合しています。
ショートカットキーはCtrl+F5です。
矩形選択
長方形の形でテキストを選択できる機能です。
通常は、テキストを選択すると左右にしか選択できないですが、矩形選択は上下にも対応。
エリア範囲でテキスト選択できると言ったら分かりやすいかも。
使い方によっては非常に時短になり、作業効率がアップします。
ショートカットキーはCtrl+Bです。
文字コードを変更可能
SHIFT-JIS、JIS、EUC、Unicode、UTF-8、UTF-8Nから文字コードを指定して保存できます。
一昔前のSHIFT-JISから現在主流のUTF-8に変換する時に使うぐらいでしょうか。
Googleドライブのようなクラウドサービスで、SHIFT-JISのテキストを直接読もうとした時の文字化け対策として使い道があります。
表示 オプション 文字コード 初期文字コード&保存文字コードを「UTF-8」に変更しておきましょう。(初期設定ではSHIFT-JIS)
ツールの追加
TeraPadに拡張機能を追加できるのが「ツール」です。
必ず入れた方がいいツールは無いですが、「文字数カウント」を使っている人は結構多いです。
「文字数カウント」のツール追加のやり方はコチラ。
最近だと、TeraPad上でAIチャットボット「Chat GPT」を利用できるツールが公式サイトで公開されました。
TeraPadよりメモ帳の方が優れている点(Windows11)
- タブ化できる
- 表示フォントの選択肢が多い
- ズーム(拡大/縮小)できる
- 日付/時刻をF5キーですぐ入力できる
- 目が疲れにくいダークテーマに対応
- 今時のUIデザイン
このあたりに魅力を感じるのであれば、Windows11標準のメモ帳を使い続けるのがいいでしょう。
個人的にはタブ化、ダークテーマ以外はオマケって感じですね。
TeraPadのダウンロード、インストール
TeraPadのダウンロード
「TeraPad公式サイト」からプログラムをダウンロードします。
不具合対応が進んでいる最新版をダウンロードするのがいいです。
2023年6月時点だとtpad126が最新版でした。
PCにexe版でインストールするのを推奨しますが、レジストリをいじられたくないならzip版でも使えます。
TeraPadのインストール
TeraPad公式サイトからダウンロードしたexeファイルをダブルクリックで実行。
インストール開始で「次へ」をクリック。
TeraPadについての説明をサッと読んで「次へ」をクリック。
インストール先フォルダ指定で何もせず「次へ」をクリック。
TeraPadのインストール実行で「次へ」をクリック。
以上で、TeraPadのインストールが完了。
txtファイルとTeraPadを関連付ける方法
デスクトップ画面で右クリックメニュー 新規作成 テキストドキュメントを選択。
新規テキストドキュメントのファイルを作成。
作成したファイルを右クリックメニュー プロパティ 全般 プログラム変更をクリック。
「PCでアプリを選択する」をクリック。
TeraPad.exeのあるフォルダを指定する C:\Program Files (x86)\TeraPad
フォルダ内にあるTeraPad.exeを選択。
再度、同じようにプログラム変更をクリック。
おすすめのアプリにTeraPadがあるので選択。
「OK」をクリック。
以上で、txtファイルをTeraPadで常時開けるようになります。
TeraPadおすすめ設定!メモ帳の見た目で高機能を維持する
Safe Havenが推奨するTeraPadの設定カスタマイズを紹介します。
おすすめ設定の手順 前半
メニューバーの「表示」をクリック。
ツールバー、ステータスバーをチェックオフ。
メニューバーの「表示」をクリック。
「オプション」を選択。
基本タブで「元に戻す」を999回、上余白をモニター解像度に合わせた数値に変更(4Kモニターの場合は8前後)。
ウインドウタブで、「横スクロールバー」をチェックオフ。
表示タブで「改行」、「EOF」をチェックオフ。「リンク」をチェックオン。
色タブで「通常背景」をライトグレーに変更。
背景色が真っ白だと目が疲れやすいので、ライトグレーにすることで眼精疲労を対策。
色タブで「引用行」を赤に変更。(メモの見出しに使いやすくなる)
おすすめ設定の手順 後半
ルーラー、行番号タブで「ルーラーを表示する」、「行番号を表示する」をチェックオフ。
「行番号を表示する」をチェックオフすると、自動的に「背景色をエディタ領域と合わせる」もチェックオフになる。
禁則処理タブでは何もしない。
ブラウザタブで「パスの設定」 「Internet Explorerのパス」を消去する。(URLのリンクを規定ブラウザで開けるようになります)
文字コードタブで「初期文字コード」、「保存文字コード」をUTF-8に変更。
ファイル・フォルダのタブでは何もしない。
バックアップタブで「上書き保存時にバックアップを作成する」にチェック。
履歴・拡張子のタブでは何もしない。
その他タブでは何もしない。
最後に「OK」をクリック。
カスタマイズしたことで、メモ帳のシンプルな見た目にかなり近くなりました。
ツールの追加(文字数カウント)
ライター、ブロガー、文筆家など入力したテキストの文字数を知りたい人は結構います。
TeraPadでは初期状態だと入力文字数はわかりません。
ツールを追加することで入力文字数がわかるようになります。
「TeraPad公式サイト」からツールをダウンロードします。
「WideStrCounter Ver.0.07」のwsc007.lzhを選んでダウンロード。
ダウンロードしたwsc007.lzhファイルを解凍。
解凍したフォルダ内にある「WSC.exe」をコピー。
TeraPad.exeがあるフォルダに貼り付け(C:\Program Files (x86)\TeraPad)
TeraPadのメニューにあるツールから「ツールの設定」をクリック。
ツールの設定ウインドウで「追加」をクリック。
名前を「文字数カウント」、実行ファイルを「C:\Program Files (x86)\TeraPad\WSC.exe」、コマンドラインパラメーターを「/c /t」と入力する。
TeraPadで文字数を知りたいテキストを範囲選択して、ツールから文字数カウントをクリック。
選択範囲の文字数が表示されるようになりました。
TeraPadのまとめ
メリット、長所
Windows標準のメモ帳より高機能(常に最前面に表示、画面分割、矩形選択など)
めちゃくちゃ軽い
初歩的なプログラミングに使える
見た目をメモ帳並にシンプル化できる
デメリット、弱点
プログラミング用のエディタとしては設計が古い(初心者~初級者向け)
表示フォントの選択肢が少ない(裏技でメイリオを使うなんてことも・・・)
デフォルト設定が機能・見た目ともにイマイチなので、少しカスタムする必要がある
向いている人
Windows標準のメモ帳をよく使う人
ライター、ブロガーなどでテキスト入力が多めな人
プログラミングをまずは手打ちで覚えたい人
TeraPadを使っている感想
TeraPadはWindows XP時代から使っています。
普段からテキストファイルをよく使っていたので、メモ帳より軽く・高機能になったのはすごく便利になりました。
何をしてもサクサク動作するのがたまらないですね。
私的にTeraPadがないと作業効率は結構落ちると思います。
常に最前面に表示、矩形選択、ユーザー指定ウインドウはよく使います。
プログラミングができるテキストエディタとしては、手打ちで覚えたい人向けかなと・・・。
本格的なプログラミング向けテキストエディタはVisua Studio Code、Atomなどがあります。
-

-
【PC作業効率UP!】時短・整理・便利・管理系フリーソフト19選
続きを見る