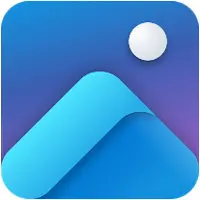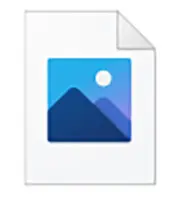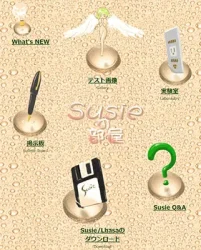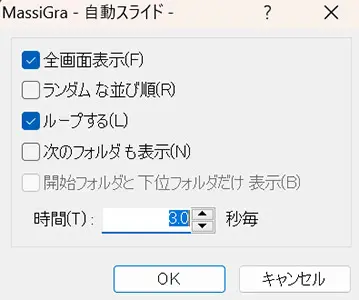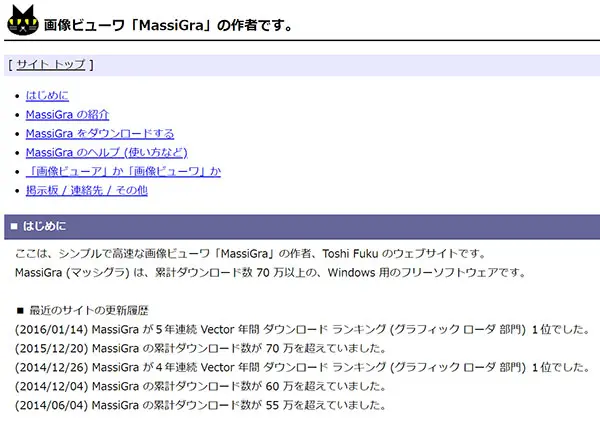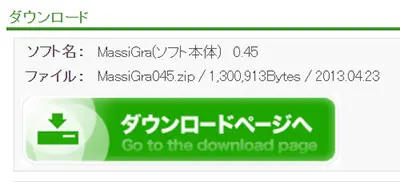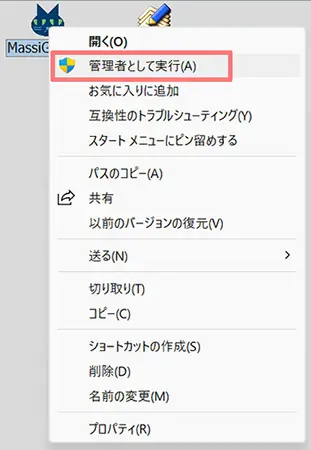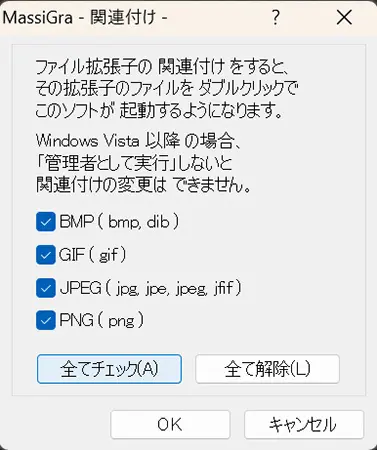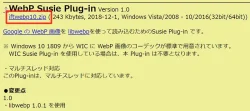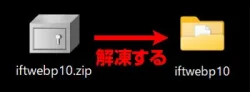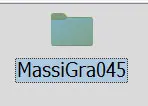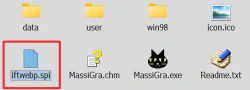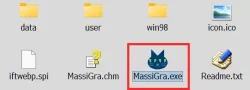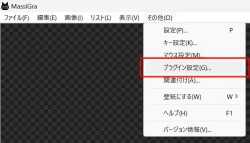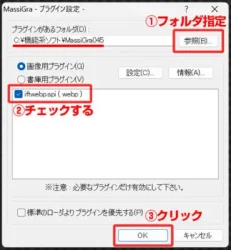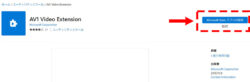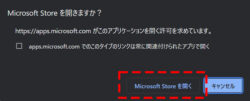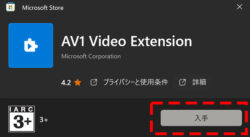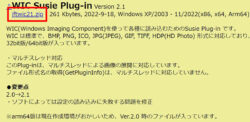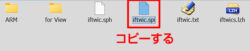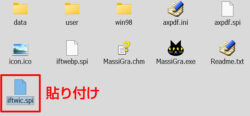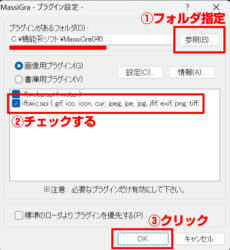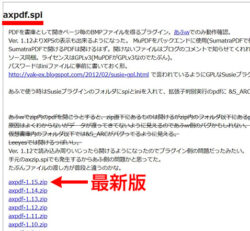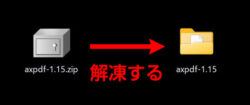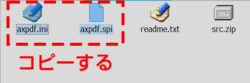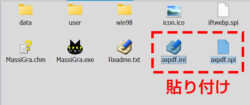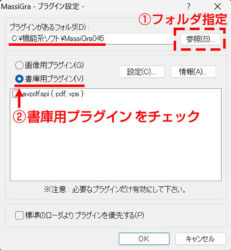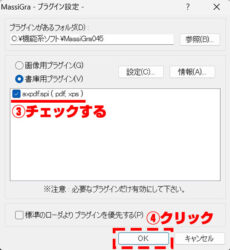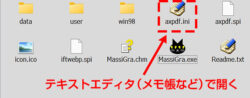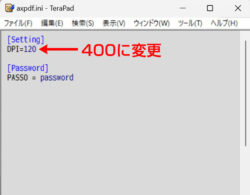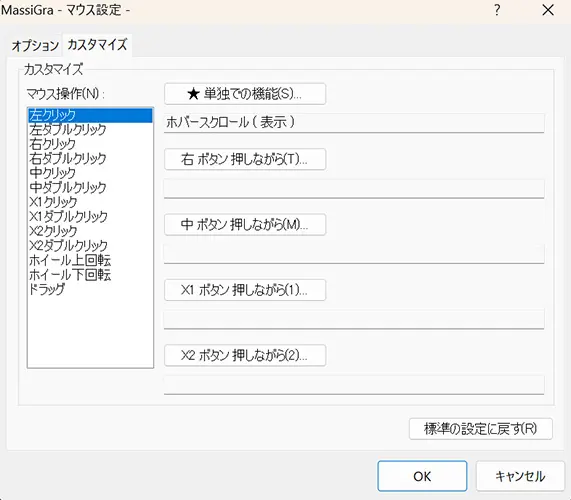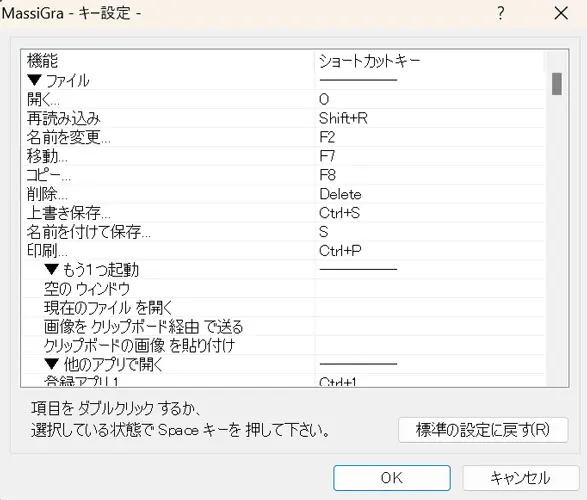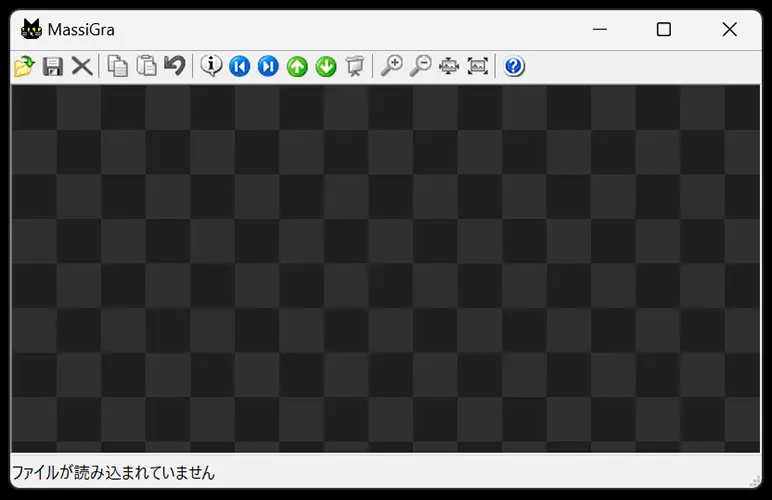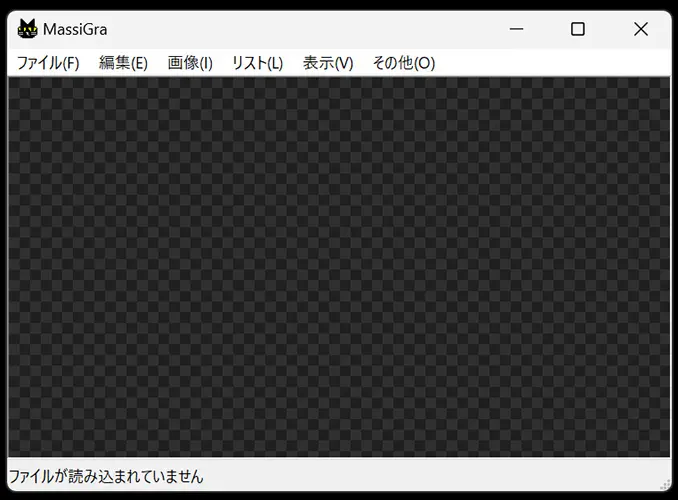こんにちは、PCのハードウェア&ソフトウェア&PCデスク周りのカスタム大好きSafe Haven(プロフィール、お問い合わせ、@KEF47223925)です。
Windows10を使い出したときに、標準の画像ビューア「フォト」のもっさり動作&使いにくさに嫌気がさして、代わりになる画像ビューアを手当たり次第に探しました。
軽く、速く、使いやすく、色々とカスタムできる。
最終的にたどり着いた画像ビューアが、フリーソフトの「MassiGra」でした。
プラグインを追加すれば、次世代の画像形式であるwebp、avif、heicなどにも対応できます。
MassiGraを詳しく紹介していきます。
Safe Havenのオススメ設定もあります。
| メリット | デメリット |
|---|---|
| 動作が非常に軽い マウス/キーボードに機能を割り当て可能 プラグインを追加して次世代の画像形式ファイルを開ける スライドショー機能で、簡易デジタルフォトフレームを味わえる |
初期状態では珍しい画像形式には非対応 軽い画像編集はできるがオマケ程度 更新が10年以上 停止している |
MassiGraとは?
MassiGraは画像を見るためのソフト、いわゆる画像ビューアです。
MassiGraの作者はToshi Fuku氏。
Windows専用のフリーソフト。無料で使えます。
MassiGraのアイコンが黒猫なので、キャットフードのカルカンのTVCMで有名なキャッチコピー「猫、まっしぐら!」が名前の由来と思われます。

公式サイトの情報では、対応Windowsは8/7/Vista/XP/Me/2000/98、32bit/64bitどちらも可とあります。
Windows10や11でもトラブルが起きている報告は無いようです。
Windows11標準の画像ビューア「フォト」と比較して超軽く、高速表示に特化した画像ビューアです。
シンプルな見た目で、初めてでも扱いやすい。
シンプルなんだけどきちんとカスタムすれば、PC玄人な人でも十分満足できるかと思います。
色々な機能をマウス割当・キーボード割当、プラグイン導入など自分好みのMassiGraにできるのが熱い!
Windows11 標準の画像ビューア「Microsoft フォト」の特徴
Windows11で画像ファイルを開くと「フォト」というソフトで開かれますが、あの画像ビューアソフトは「Microsoft フォト」が正式名称です。
Windows11標準の画像ビューア「Microsoft フォト」の特徴を挙げます。
- 基本的な画像編集ができる(トリミング、リサイズしやすい)
- マークアップ機能(ペンで線を書ける)
- レアな画像形式を開ける・レアな画像形式で保存できる(例:tif、jrxなど)
- OneDrive、iCloudと連携できる
- 簡易的な動画編集機能がある
- お気に入り機能がある
- Exif情報を簡単に見れる
簡単なことは色々できちゃうので、Windows10時代の画像ビューア「フォト」よりは評価が少し高くなりました。

PCに熟知した人ほど、もっさり動作を嫌う傾向にあると個人的に思っています。
(進化したハードウェアで味わう、リッチなアニメーションも使い初めのうちは良いんですけどね。)
「速くて使いやすい画像ビューアは無いのか?」
MassiGraを使う前はIrfan Viewを使っていました。
軽い、速い、読み書きできる画像形式が多い、トリミング&リサイズを簡単にできる、となかなか良いフリーソフトでした。
UIの見た目が古いのと、拡大/縮小、全画面表示(フルスクリーン)が少し使いにくかったのでMassiGraに移行しました。
他の候補としては、Windows7/8時代の「Windowsフォトビューアー」を使うというのもありました。
実はWindows10/11でもレジストリをいじれば、Windowsフォトビューアーを使うことができます。
非常に軽快に動作しますが、UIが古い・カスタムできない・読み込める画像形式が少ない。
さすがに古さはごまかせず候補外になりました。
MassiGraの特徴
操作に対して反応が、とにかく早い!
 MassiGra公式サイトの情報では、独自の高速画像処理エンジン「アファールエンジン」を搭載とあります。
MassiGra公式サイトの情報では、独自の高速画像処理エンジン「アファールエンジン」を搭載とあります。
アファールエンジンがどういうものなのかよく分かりませんが、とにかく動作が速いのは間違いないです。
よく使う機能としては、
- 拡大・縮小
- 全画面表示(フルスクリーン)
- 前のファイル/次のファイル
- 前のフォルダ/次のフォルダ
が飛び抜けて速いです。
対応している画像形式
標準で対応している画像の拡張子は、 jpg・ png・gif・bmpの4種類。
ネットで出回っている画像形式は、jpg・png・gifがほとんどなのでMassiGraを入れておけば大体の画像は開けます。
アニメーションGIFにも対応。
プラグインを追加すれば、webp・heic・avif・ico・pdfなども開けて優秀。
Susieプラグインを導入できる(webpにも対応)
1994年ごろ、竹村嘉人(たけちん)氏が制作した画像ビューアソフトSusieが登場しました。
Susie単体ではbmpしか対応していませんでしたが、拡張プラグインを使うことで色々な画像形式に対応可能になりました。
この対応画像を拡張できるSusieプラグインは仕様公開されていて、他のソフトにも転用がきくので令和になった現在でも使われています。
最近ネットでよく見かけるようになったwebp、heic、avieという高圧縮可能な次世代画像フォーマットがありますが通常、MassiGraでは開けません。
でも、対応するSusieプラグインを導入すれば、レアな画像形式でもMassiGraで見ることができます。
豊富な「表示オプション・フィットオプション」
表示オプション
表示オプションは画像ファイルを開いたときの、画像表示させる方法を指定できます。
フィットオプションとも関係してきます。
私は「大きい画像だけ、ウインドウに合わせる」を選択。
- ウインドウを画像に合わせる
- 画像をウインドウに合わせる
- 大きい画像だけ、ウインドウに合わせる
- 画像をデスクトップに合わせる
- 大きい画像だけ、デスクトップに合わせる
- そのままのサイズで表示
フィットオプション
フィットオプションはファイルを開いたときの、ウインドウ内での画像の表示方法を指定できます。
表示オプションとも関係してきます。
私は「ウインドウ内に収める」を選択。
- ウインドウ内に収める
- ウインドウの幅に合わせる
- ウインドウの高さに合わせる
- 幅・高さどちらかに合わせる
簡単な画像編集ができる
- リサイズ
- 自動コントラスト
- 自動レベル調整
- 明るさ調整
- 色合い調整
- グレイスケール
- シャープ/ぼかし
- マスク処理
Windows11のフォトと、同じぐらいの簡単な画像編集ができます。

ホバースクロール機能
ウインドウサイズより大きい画像(ズームでもOK)で、カーソルを中心に画像を見れます。
マウスカーソルを動かすだけで、画面が追従するので不思議な感覚。
画像の細部をじっくり見たいときに活躍します。

スライドショー機能
自動スライド(スライドショー機能)が、ちょっと便利。
ランダム表示、何秒ごとに画像が切り替わるか指定ができます。
デジタルフォトフレーム代わりになります。

MassiGraは2013年からアップデートされていない・・・
理由はわからないですが、10年以上前から更新停止状態です。
- 次のファイルを先読み
- ブックマーク
- 多言語対応
といった今後の予定もあったようです。

MassiGra インストール方法
オンラインソフト流通サイト「Vector」から「MassiGra」をダウンロード。
MassiGraはプログラムをインストールする必要がないソフトです。
ファイルを解凍して、自分の好きな場所にフォルダを配置して下さい。
私の場合は、Cドライブ直下に機能系ソフトというフォルダを作成して、そこに入れています。
C:\機能系ソフト\MassiGra045
※インストールの必要のないソフトはここに入れています。
ファイルの関連付け
MassiGra.exeを右クリックしてコンテキストメニューから「管理者として実行」を選択。
MassiGra起動後に、
その他 関連付け 全てチェック OK
MassiGraの再起動後に、jpg・ png・gif・bmpの画像ファイルは、MassiGraで開けるようになります。
Susieプラグインの導入方法(webp、heic、avif、pdfの画像閲覧)
webpファイル
heicファイル、avifファイル、icoファイル
pdfファイル
MassiGra おすすめの設定
マウスに割り当て
基本的な画像ビューア機能をマウスに割り当てて、便利かつ早く画像閲覧できます。
※5ボタン以上マウス必須
メニューバーにある その他 マウス設定 カスタマイズ
から割り当てができます。
左クリック 単独 ホバースクロール
左ダブルクリック 単独 全画面表示
中クリック 単独 元のサイズで表示
X1クリック 単独 前のファイル
X2クリック 単独 次のファイル
ホイール上回転 単独 ズームイン
ホイール下回転 単独 ズームアウト
キーボードに割り当て
特にカスタムしなくてもデフォルトで使いやすいと思います。
メニューバーにある その他 キー設定
から割り当てができます。
キーは、1つ前のファイル
キーは、1つ次のファイル
Enterキーは、全画面表示(フルスクリーン)
キーは、ズームイン
キーは、ズームアウト
Pキーは、設定画面
Escキーは、ファイルを閉じる
に、最初から割り当てられています。
MassiGra 設定ファイル(リモライフ仕様)
上記の「MassiGraおすすめの設定」をポチポチ変更していくのはなかなか大変。
ある程度いじったMassiGraの設定ファイルをダウンロードできるようにしておきました。
この設定を基本に自分好みに設定していくと、MassiGraが無いとやってられない状態になると思います。
MassiGra 設定ファイル(リモライフ仕様)をダウンロードする(ウイルス検査済み)
設定ファイルの適用方法
ダウンロードした圧縮ファイルを解凍すると、
- Custom.dat
- MassiGra.cfg
- SpiList.dat
というファイルがあります。
MassiGraのプログラムを起動していない状態で、この3つのファイルを
MassiGra045フォルダ user (自分のアカウント名)
のフォルダ内で、ファイルを上書きして下さい。
以上で、設定ファイルが適用されます。
カスタム設定ファイル適用前・適用後
カスタム前だと昔の画像ビューアらしく、ツールバーがゴチャゴチャうるさくてUIが古臭く感じます。
カスタム後だとツールバーが無くなり、シンプルな見た目で使いやすいです。
MassiGraのまとめ
メリット、長所
動作が非常に軽いので、大量の画像を次々に高速で開いていける
マウス/キーボードに機能を割り当てて、自分好みにカスタムできる
Susieプラグインに対応しているので、プラグイン導入で次世代の画像形式を開ける(webp、heic、avifなど)
自動スライド(スライドショー)で、デジタルフォトフレーム気分を味わえる
デメリット、弱点
初期状態ではレアな画像形式には対応していない( jpg・ png・gif・bmpだけ)
軽い画像編集はできるがオマケ程度(特にトリミング、リサイズはやりづらい)
10年以上アップデートが止まっていて、新機能・不具合対処は見込めない
向いている人
大量の画像を次々に開いて見ている人
画像ビューアで拡大/縮小をよく使う人
画像閲覧時の作業効率を上げたい人
MassiGraを使っている感想
Windows11標準の画像ビューア「フォト」よりも、画像を見るだけなら圧倒的に使いやすく感じます。
自分が使うPCには全てMassiGraをインストールしてあります。
マウスジェスチャーソフト「StrokesPlus.net」と組み合わせると、より効率的に画像を見ることができます。
素早くトリミング・リサイズ、ちょっとしたテキスト入力をしたい画像ビューアならIrfanViewがオススメです。
-

-
「StrokesPlus.net」PC作業効率が圧倒的に向上するマウスジェスチャーソフト
続きを見る
-

-
【PC作業効率UP!】時短・整理・便利・管理系フリーソフト19選
続きを見る