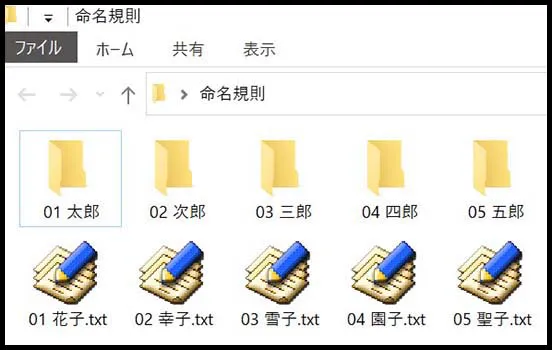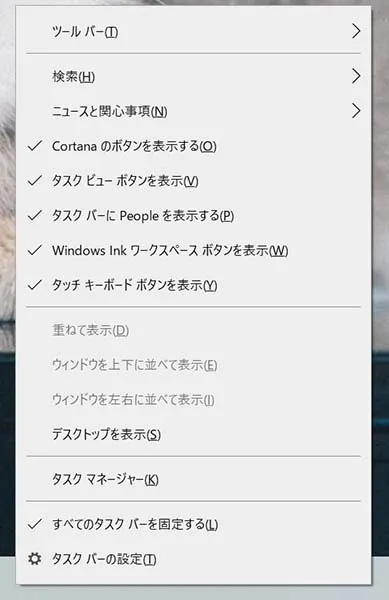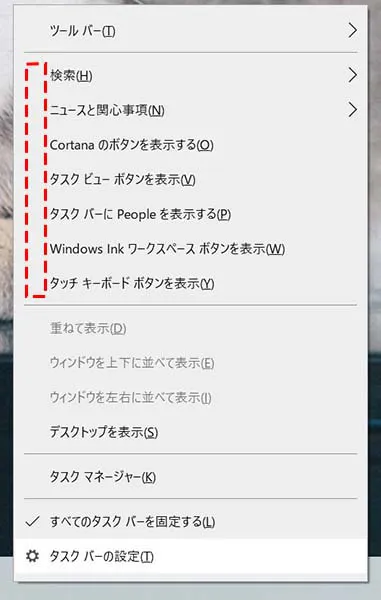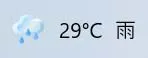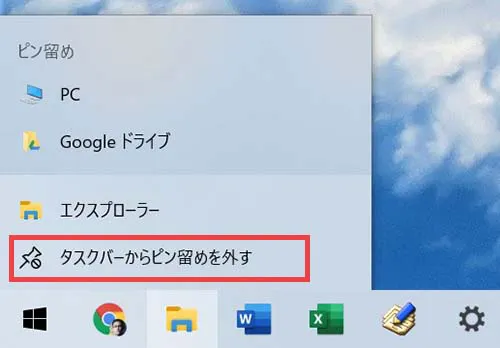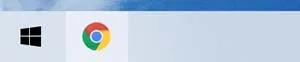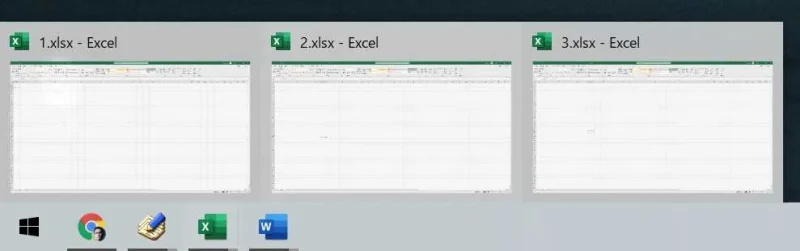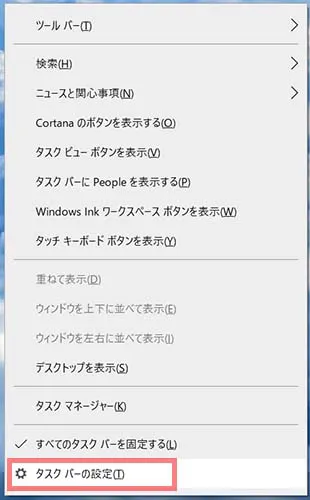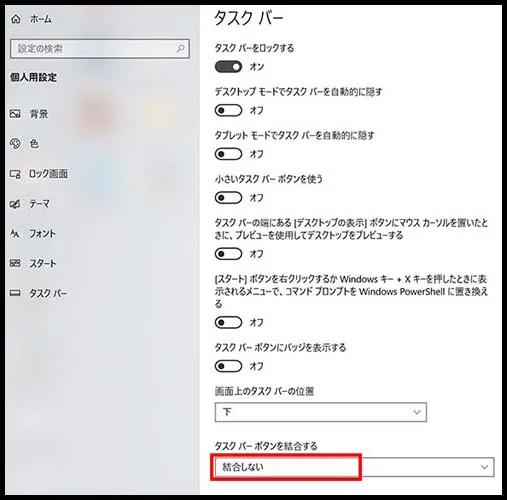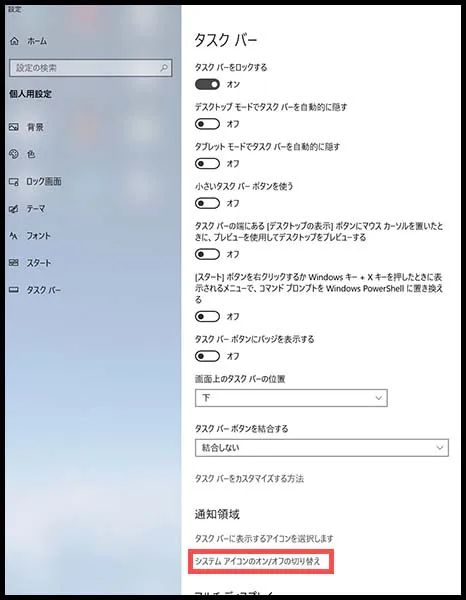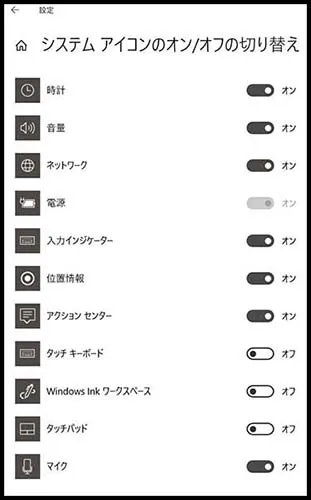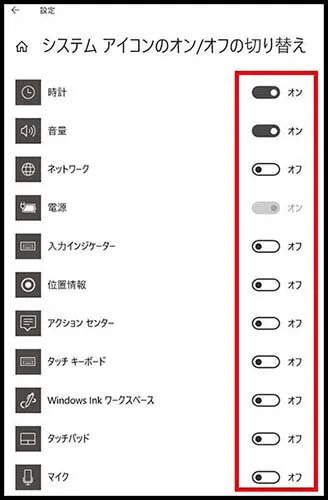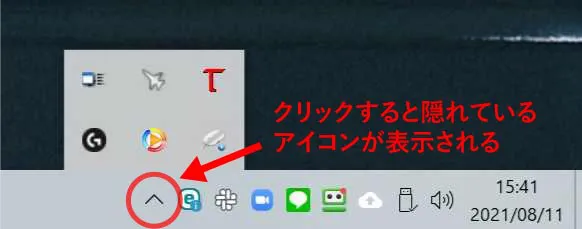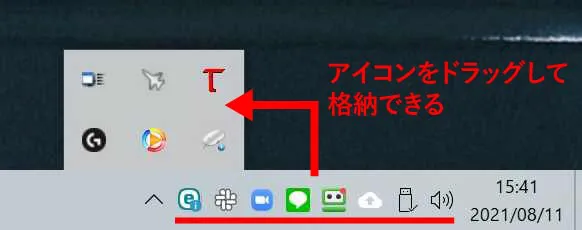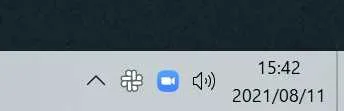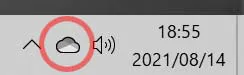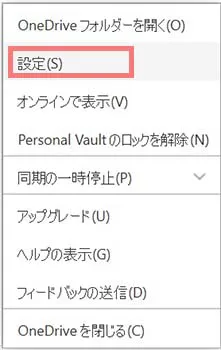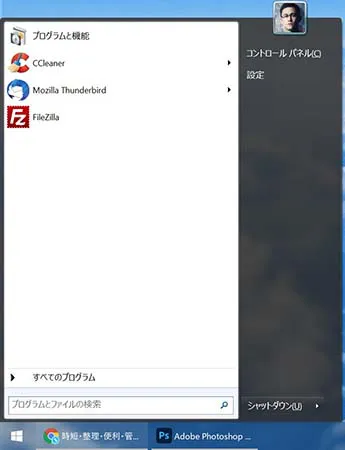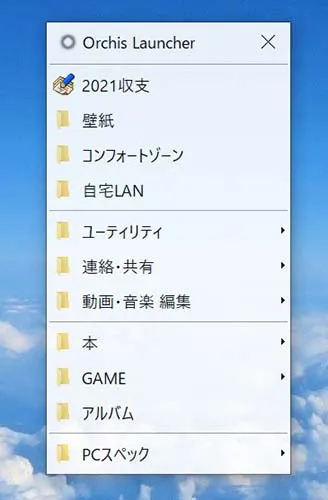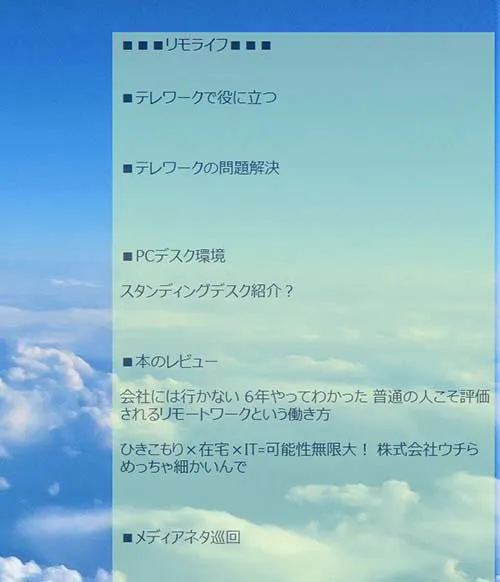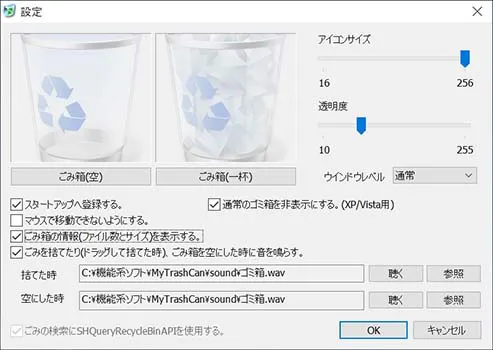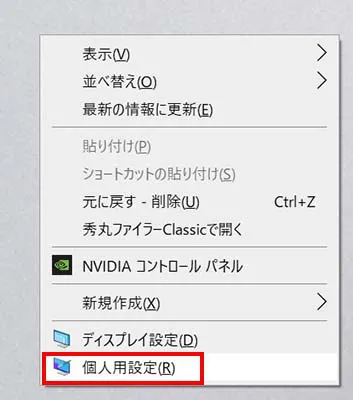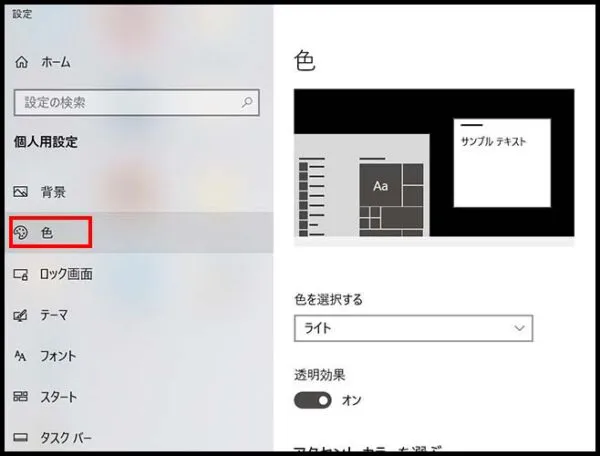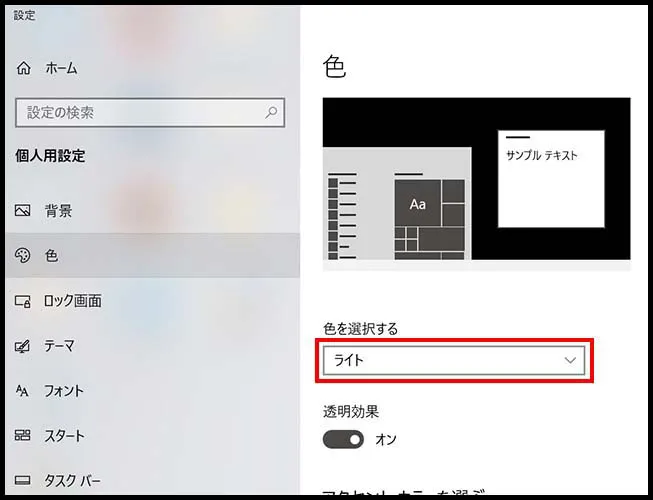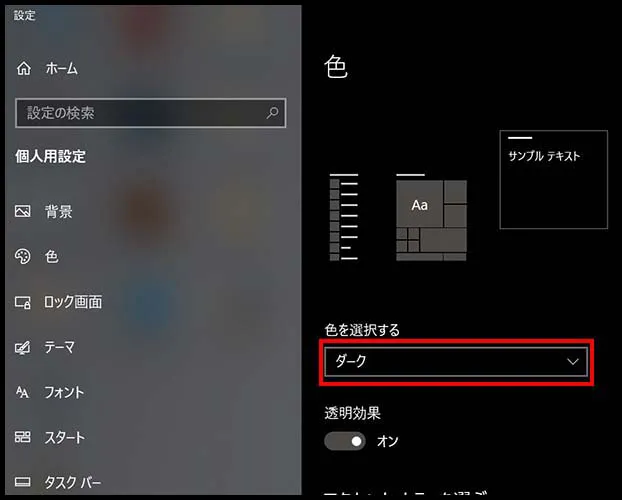どうも、断捨離をして身の回りを整理するのが好きなヘタリティ(プロフィール、お問い合わせ、@KEF47223925)です。
日常のテレワークやPC作業で、デスクトップ画面・ストレージ内が散らかっている人を結構見かけます。
PC内が整理されていないと、目当てのファイルやフォルダを探すのに時間がかかってしまい作業効率が悪いです。
知らず知らず、その作業効率の悪さから無意識なストレスも受けていることでしょう。
まずはデスクトップ画面からキレイに整理しちゃいましょう。
デスクトップ画面の大まかな整理方法
PC内の整理と、現実世界の断捨離はやることは同じです。
- 離:いつか使うだろう・・・、何かに使えそう と思っている、全く使っていないデータは捨てる
- 捨:明らかな不要なデータは捨てる
- 断:必要なデータ以外はPC内に入れない
現実世界で断捨離ができている人は、PC内も断捨離できている人が多い印象が個人的にあります。
現実世界の断捨離だと、1年間使わなかったものは一生使わないなんて言われています。
本当に必要なデータだけPC内に保存しておくのがいいです。(クラウドでも同じく)
では、デスクトップ画面の整理をしていきましょう。
デスクトップ画面にあるフォルダ・ファイルを、まずはざっと整理
 デスクトップ画面のほとんどを埋め尽くすファイルやフォルダ・・・。
デスクトップ画面のほとんどを埋め尽くすファイルやフォルダ・・・。
たまーにこういう人をホントに見かけます。事務系の仕事をしてる人で見るかな。
(ちなみに4K解像度でスケーリング150%表示にしてあります)
デスクトップ画面にあるフォルダ・ファイルを、まずはざっと整理しましょう。
ドライブ内にフォルダをカテゴリごとに分けて、そこのフォルダ・ファイルから本当に必要なものだけデスクトップにショートカットアイコンを貼る。
必要最低限まで絞れば、見た目スッキリ。
壁紙の猫もちゃんと見えてきました。
フォルダ・ファイルの命名規則
ドライブ内にデータを分類するとき、フォルダ・ファイルに適当に名前をつけていると、順序がバラバラになってしまいデータ管理がしづらいです。
フォルダ・ファイルの名前の先頭に、半角数字でナンバリングを入れると思い通りの順序で整列させることができます。
(名前順で整列した場合)
Windows10のタスクバーにある不要な機能をOFFにする
Windows10の初期状態で、スタートボタン・検索ボックス・起動ソフト・日時などがある場所のことを「タスクバー」と呼びます。
そのタスクバーの上で右クリックすると、コンテキストメニューが表示されます。
このメニューからタスクバーの簡単なカスタムができます。
まずは赤線のチェックを外すことから始めましょう。
具体的にどんな機能がOFFになるか説明していきます。
急ぐ人は一気にチェックをOFFにしても大丈夫。元に戻すのも簡単です。
Cortanaのボタンを非表示にする
MicrosoftのAIアシスタント「Cortana」
AppleのSiriみたいな存在ですが、現状ではまだ完成度は低く役に立ちません。
非表示にするとアイコンが消えます。
ショートカットキー「Windows + C」で起動できます。
タスクビューボタンを非表示にする
アプリケーション、バーチャルデスクトップを切り替え可能なタスクビューボタン。
バーチャルデスクトップは1台の低解像度モニターでやりくりするときに少し便利ですが、基本は使わないので非表示。
非表示にするとアイコンが消えます。
ショートカットキー「Windows + Tab」で起動できます。
Peopleを非表示にする
Windows10のアドレス機能「People」
Outlook.comや、Gmailのアドレスを一括表示できます
直接サイトに行って使う方が便利なので非表示。
ショートカットキーでの起動はできないようです。
Windows Ink ワークスペースボタンを非表示にする
Whiteboardと全画面表示の領域切り取りが使えるボタン。
「Whiteboard」はシンプルなホワイトボード機能で、ペン入力・画像貼り・文字入力などを複数人で共有できる機能。
今時のWeb会議ツール(Zoom、Microsoft Teams、Google Meetなど)にはもっと高機能で便利なホワイトボード機能が使える。
全画面表示の領域切り取り はスクリーンショット+簡単な編集機能。
画面キャプチャして、その画像に文字や図形を入力できる。
定番フリーソフトの方が、高機能で便利なものが多いので非表示推奨。
ショートカットキー「Windows + W」で起動できます。
タッチキーボードボタンを非表示にする
ソフトウェアキーボードが起動するボタン。
キーボードがトラブルで故障してしまった、キーボードが手元に無い、キーロガーのマルウェアが怖い、などの場合には役に立つかもしれない。
キーボードは基本的に手元にある物なので非表示推奨。
Windowsアップデート最新+Windows Defenderで、ほぼマルウェアは防げます。
ショートカットキー「Ctrl + Windows + O」で起動できます。
検索ボックスを非表示にする
ストレージ内のファイル、アプリ、サイトなどを検索できる。
初期状態だと、検索ボックスがタスクバーの結構な面積を占めている。
あまり使うことは無いので、表示しない or 検索アイコンを表示 を推奨。
ショートカットキー「Windows + S」で起動できます。
ニュースと関心事項を無効にする
Microsoftのニュースサイトmsnから配信されている情報が見られる。
残念ながらmsnは人気があまりないサイトで、Yahoo!や自分好みのサイトにChromeでアクセスする方が有益なことが多い。
あまり使うことは無いと思われるので、無効にする を推奨。
ショートカットキーでの起動はできないようです。
ピン留めは頻繁に使うものだけを残す
スタートボタンの右側に並ぶソフトのショートカットアイコン一覧が「ピン留め」です。
PC初期状態だと不要なソフトがピン留めされていることがあります。
日常で頻繁に使わないピン留めは外してしまいましょう。
ピン留めアイコンの上で右クリックすると、コンテキストメニューが表示されます。
「タスクバーからピン留めを外す」でピン留め一覧から消すことができます。
やっぱりピン留めしておきたいときは、そのソフトを起動した状態でアイコンを右クリックし「タスクバーにピン留めする」で戻せます。
私の場合は、無くてはならないGoogle Chromeだけピン留めしています。
少し使う頻度が落ちるものはデスクトップ画面にショートカットアイコンを置いています。
以上の項目を、全部OFFにしてみると・・・
タスクバーが少しスッキリしました。
検索ボックスが消えたのは大きいです。
番外編:タスクバーボタンを結合しない
Windows10デフォルトだと、ソフトを起動してもピン留めアイコン状態でタスク管理していくことになります。
ピン留めアイコン状態でも使えますが、どのソフトに何があるのかアイコンの上にマウスカーソルを乗せないとポップアップせず作業効率が落ちます。
(ポップアップまで若干の遅延もある)
高解像度モニターを使っている場合は、昔からのWindowsのタスク管理の方が作業効率が良いです。
(低解像度モニターだとタスクバーが狭いのでやらない方がいいです)
タスクバーの上で右クリックしてコンテキストメニューの中から「タスクバーの設定」をクリック。
『タスクバーボタンを結合する』の欄を「常に結合、ラベルを非表示」から「結合しない」に変更。
タスクバーにどのソフトが起動していて、どのファイルがどこにあるのか一目で分かるようになりました。
10個、20個とタスクを開く人には不向きですが、マメにタスク管理できる人はこちらの方が直感的で作業効率が上がると思います。
通知領域(タスクトレイ)を整理する
通知領域(タスクトレイ)とは?
タスクバーの右端にある起動しているソフト、システムアイコン、日時などがある場所を「通知領域」と呼びます。
通称タスクトレイと呼ばれていますが、正式名称は通知領域です。
タスクバーの設定から、システムアイコンを最小限にする
タスクバーの設定から「システムアイコンのオン/オフの切り替え」をクリック。
現在、通知領域に表示されているWindowsのシステムアイコン一覧の状態が見られます。
システムアイコンは必要なものだけオンにしましょう。
ノートPCでWi-Fiを使っている場合なら、時計・音量・ネットワーク・電源ぐらいでしょうか。
私はメインPCがデスクトップ&有線LANなので、時計・音量だけにしています。
通知領域で頻繁に使わないアイコンは隠す
通知領域の^ボタンをクリックすると、隠れているアイコン一覧が表示されます。
この隠し場所には、通知領域に表示されているアイコンをドラッグすることで入れることができます。
あまり使わないソフトは隠してしまいましょう。
Slack、Zoom、音量だけになりました。シンプル!
PC起動時に必要ないソフトが自動起動しないようにする
Windows起動時に自動起動するソフトがあります。
そのソフトがよく使うものであれば問題ないのですが、全然使わないソフトだと起動させない方が見た目的にいいし、PCのパフォーマンス的にも良いです。
例えば、Windows標準のオンラインストレージソフトOne Drive。
必要でない人は全く使わないでしょうし、同様のサービスであるGoogle DriveやDropboxを使っている人にも不要。
One Driveのアイコンを右クリックし、コンテキストメニューの中から設定をクリック。
「WindowsにサインインしたときにOneDriveを自動的に開始する」のチェックを外せば自動起動しなくなります。
こんな感じに設定から自動起動を消せるソフトが結構あります。
設定画面の項目が無いのに勝手に自動起動するようなソフトは、タスクマネージャーのスタートアップ一覧から大体オフにできます。
整理したら、便利なフリーソフトを入れて作業効率を上げる
大体デスクトップ画面が整理できたら、次の段階としては便利なフリーソフトを導入します。
見た目がスッキリするだけでも作業効率は上がりますが、大幅に上げてくれるのはやはりソフトウェアです。
フリーソフトのリンクは以下の記事にまとめました。
-

-
【PC作業効率UP!】時短・整理・便利・管理系フリーソフト19選
続きを見る
Classic Shell
タスクバーにあるスタートボタン(スタートメニュー)を詳細にカスタマイズできる。
Windows10標準のスタートボタンは不要なものが表示されすぎていて、アクセスしたい場所に行きにくい。
シンプルかつミニマル。
自分仕様にカスタムすることで作業効率が結構上がります。
Orchis
ランチャーソフト。
簡単操作でフォルダ、ファイル、プログラムなどを呼び出すことができます。
とことん自分仕様にカスタムできます。
と言うか、デフォルトでは使い物になりません。
使いこなせば作業効率がかなり上がります。
-

-
Orchisの使い方ガイド | デスクトップをスッキリ整理できて、PC作業効率が上がるランチャーソフト
続きを見る
PcHusen
デスクトップ画面に付箋紙を貼ることができます。
特徴的なのは結構カスタムできることと、マウスカーソルを乗せないと見えないようにできます。(透明度99%)
To Doや、ちょっとしたことをメモれる付箋紙はやはり便利。
かと言ってモニターの端に本物の付箋紙をベタベタ貼るのは、せっかく整理したデスクトップ画面が台無しです。
ソフトの付箋紙を使いましょう。
-

-
PcHusenの使い方ガイド | Windows11でも使える、根強い人気の付箋紙ソフト
続きを見る
MyTrashCan
Windowsのゴミ箱をカスタムできます。
ゴミ箱の大きさを馬鹿デカくして、デスクトップ上のファイルやフォルダをドラッグで入れやすくすると作業効率が少し上がります。
-

-
MyTrashCanの使い方ガイド | ゴミ箱の大きさ・画像・効果音を変更できるソフト
続きを見る
ダークモード設定で、目の疲労軽減
作業効率が上がるわけではないですが、疲労で作業効率が落ちにくくする設定があります。
デスクトップ画面で何もないところで右クリックをしコンテキストメニューを出す。
個人用設定をクリック。
左側の「色」をクリック。
色を選択する、をライトからダークに変更する。
これでWindows全般でダークモードが適用されます。
明るさが適度に抑えられるので目が疲れにくいです。
まとめ
- 断捨離の考え
- 不要なユーザーインターフェースの非表示
- 必要でないソフトの自動起動をしないようにする方法
- 便利なフリーソフトを入れて作業効率を上げる
- 目が疲れにくいダークモードの設定方法
などを紹介しました。
参考にしてもらえると嬉しいです。
-

-
【PC作業効率UP!】時短・整理・便利・管理系フリーソフト19選
続きを見る