
Web会議ツールGoogle MeetのPC版を、はじめて使う人に向けて基本的な解説をしていきます。
Google MeetはGoogle社が提供する、シンプルな見た目と直感的な操作感のオンライン会議ツールです。
ビデオ会議・音声通話・画面の共有・チャット・ホワイトボードなどの機能が手軽に使えます。
ソフトのインストールは不要で、Googleアカウントさえ持っていれば誰でもすぐにWeb会議が始められます。
Google Meet(PC版)とは?
Google Meet(グーグル ミート)は、Google社が提供するWeb会議サービスです。
Zoom、Teams、Skypeなどと並んで有名なWeb会議ツールで、最近ではテレワークによく使われています。
Google Meetはソフトウェアのインストールが不要で、Googleアカウントさえ持っていればすぐにWeb会議ができます。
競合の他サービスでもブラウザ版が存在しますが、ブラウザベースで比べると頭一つ抜けた使いやすさと機能性があります。
PC版、iOSアプリ版、Androidアプリ版などプラットフォーム別に用意されています。
Google Meetで会議を始める
会議を新規作成(自分がホストの場合)
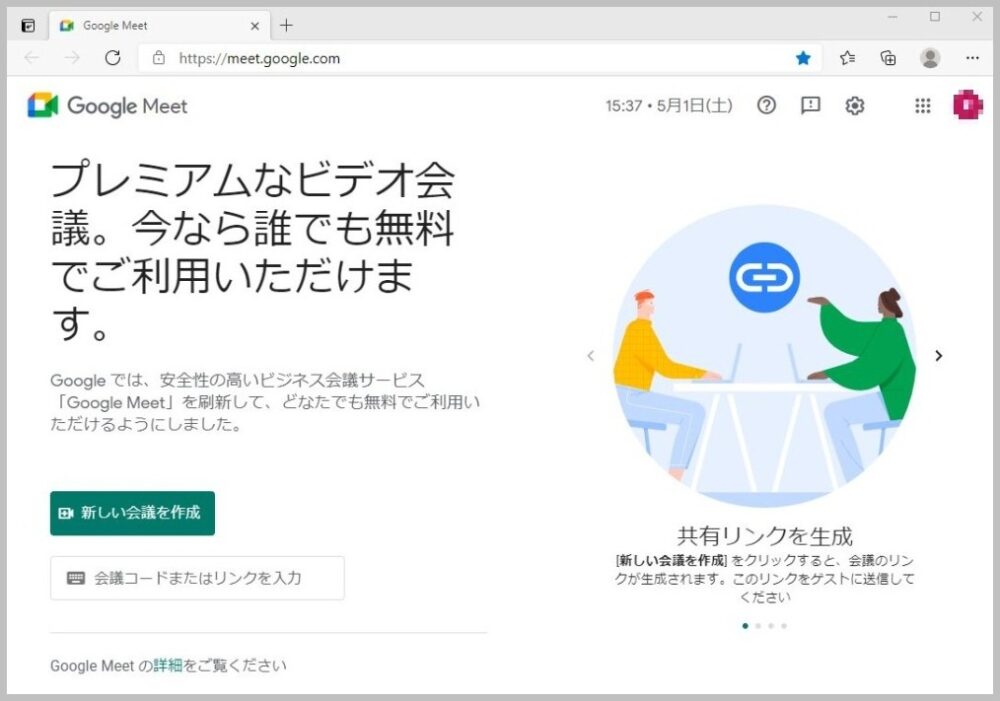
最初にインターネットブラウザでGoogle Meetのサイトを表示します。
-
-
Google Meet: オンライン ウェブ会議通話とビデオ会議通話 | Google Workspace
apps.google.com
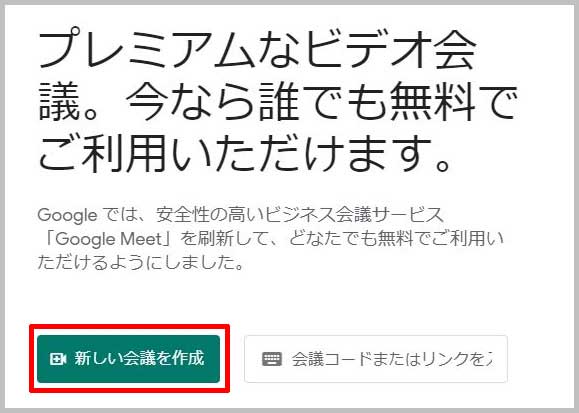
「新しい会議を作成」をクリックします。
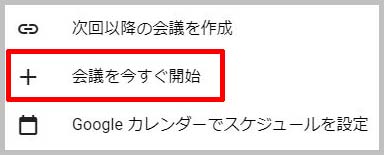
「会議を今すぐ開始」をクリック。
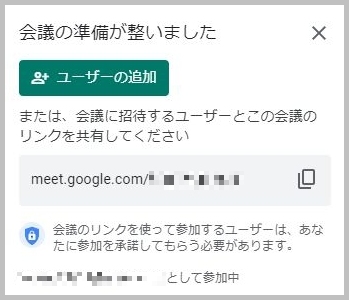
すると、このようなポップアップウインドウが出ます。

招待リンクが表示されました。
右端のコピーボタンをクリックすると、招待リンク先がコピーされます。
招待したい相手先へのメール本文やビジネスチャットに貼り付けて、会議にメンバーを招待することができます。
会議参加者の承認
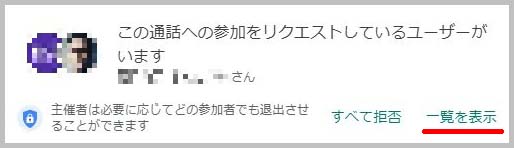
招待した相手が会議のメンバーがやってきた場合、会議への参加をリクエストされます。
「一覧を表示」をクリックすると・・・
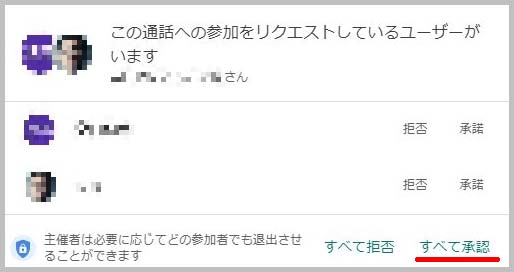
参加のリクエストをしている人の一覧が表示されました。
招待した人であれば「すべて承認」をクリックして、参加させましょう。
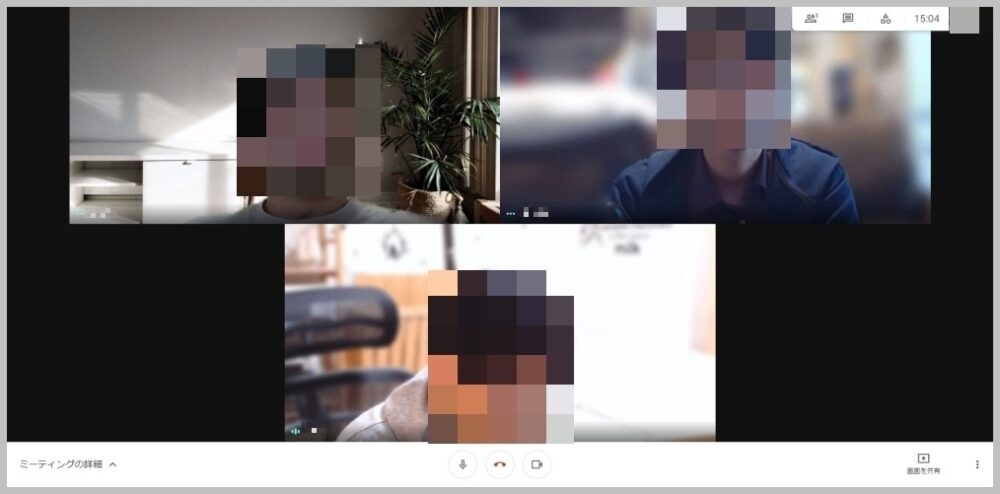
会議のメンバーが集まりました。
さっそくWeb会議をはじめましょう。
Google Meetの操作方法
メイン画面
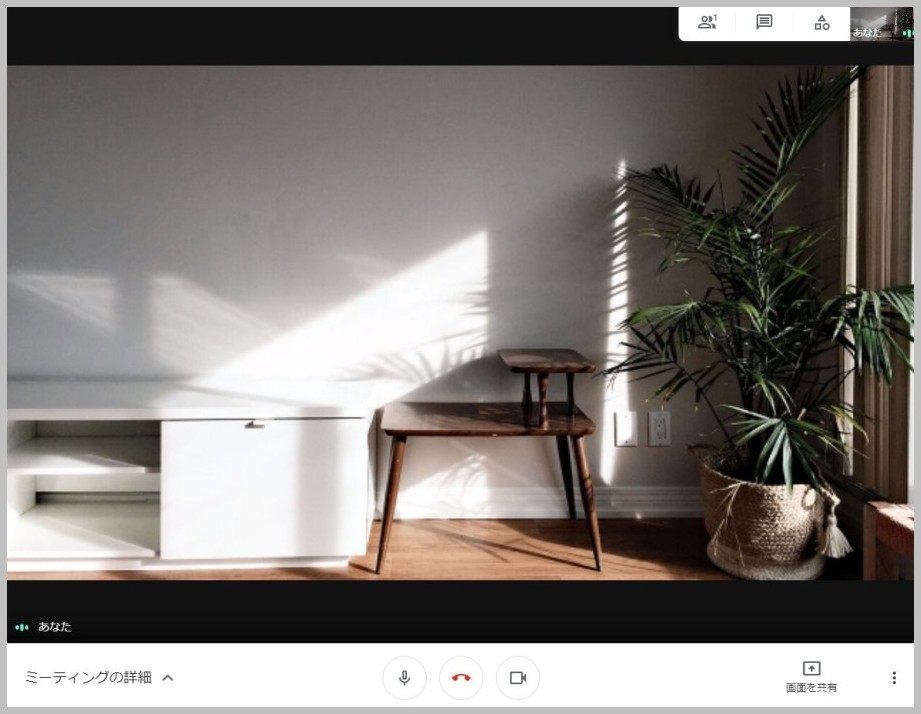
実際に会議を開始するとこのような画面になります。
それぞれのボタンを説明します。
カメラ・マイクのオン・オフ
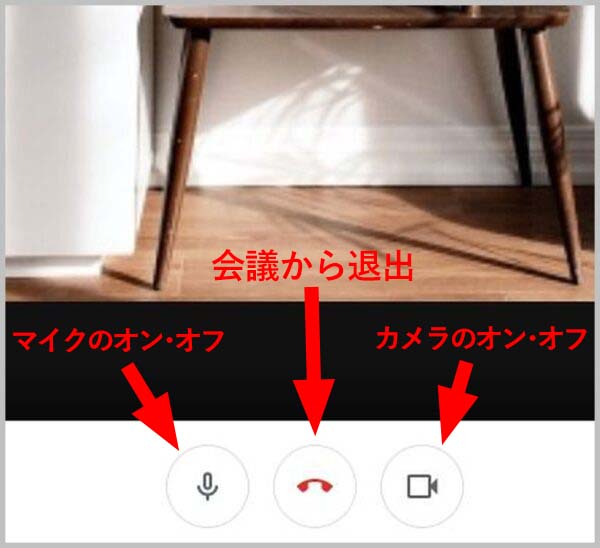
メイン画面の下段に普段からよく使うボタンが3つあります。
左から順に「マイクのオン・オフ」「会議から退出」「カメラのオン・オフ」となります。
「会議から退出」をクリックすると会議から退出してしまうので注意して下さい。(会議を退出する時以外はクリックする必要はありません)
「マイクのオン・オフ」はミュート(消音)として機能します。
「カメラのオン・オフ」は会議から一時離席する時に使う場合に適しています。
その他のオプション
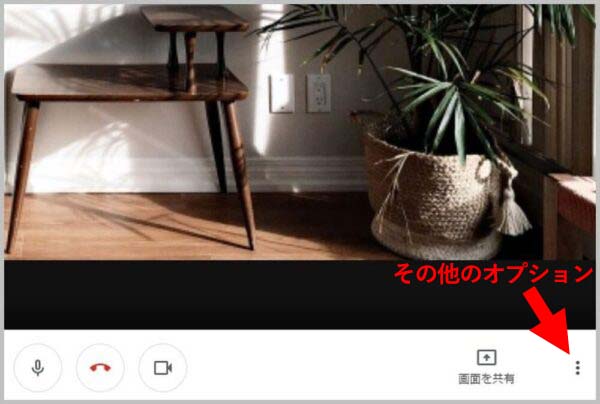
メイン画面の右下部分には、「画面を共有」「その他のオプション」があります。
「その他のオプション」から「設定」「背景の変更」「ホワイトボード」などを呼び出せます。
設定ウインドウ
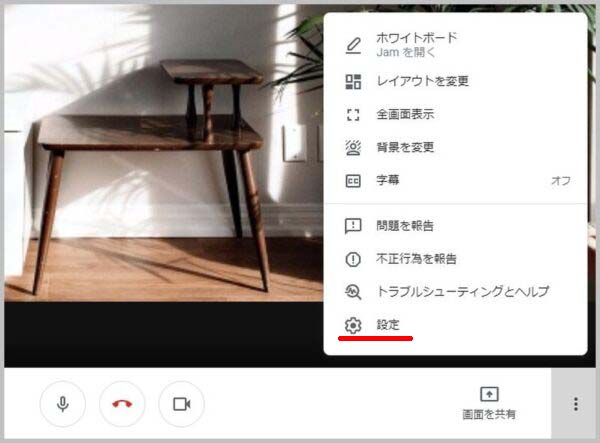
「その他のオプション」をクリックすると一覧が表示されます。
まずは初期設定をするのに「設定」という項目をクリックしましょう。
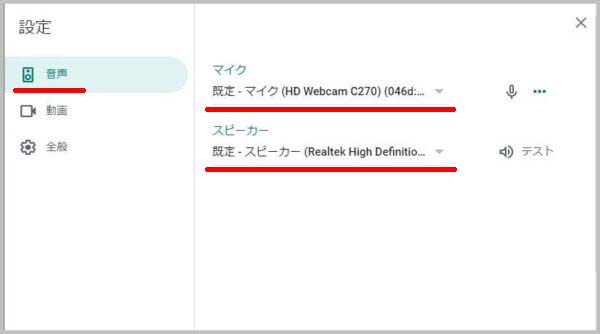
設定ポップアップウインドウが表示されます。
音声設定から説明します。
「マイク」はパソコンに接続されているマイクが表示されます。
「スピーカー」はパソコンに接続されている音声出力装置(スピーカーやヘッドセット)が表示されます。
マイクやWebカメラを別途追加していない場合は特に変更する必要はありません。
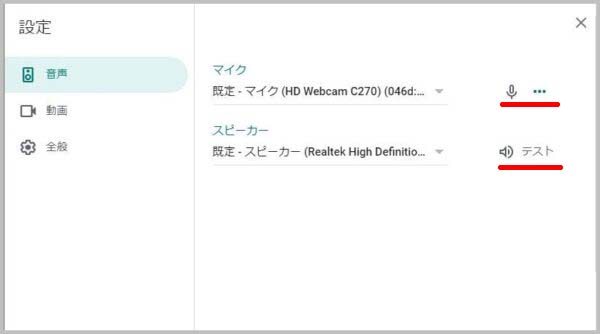
マイクが正しく入力されていれば、マイクアイコンの右側にあるアイコンがアニメーションし動作確認ができます。
スピーカーアイコンの右側にある「テスト」をクリックするとテスト音が流れます。音が聞こえていれば正常に動作しています。
音量ボリューム調整はGoogle Meetには用意されていないので、パソコンのOS側やハードウェア側(スピーカー、ヘッドセットなど)で調整が必要です。
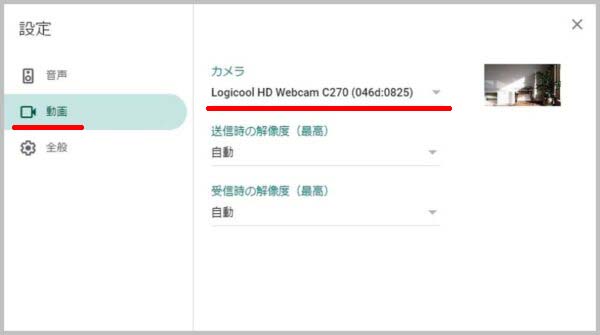
動画設定を説明します。
「カメラ」はパソコンに接続されているWebカメラが表示されます。
Webカメラを別途追加していない場合は特に変更する必要はありません。
「送信時の解像度(最高)」は、こちら側から会議相手側へのカメラ解像度を指定することができます。
「受信時の解像度(最高)」は、会議相手側からこちら側へのカメラ解像度を指定することができます。
ネットワークの品質と速度に問題なければ「自動」を選んでおきましょう。(Google Meet側で自動でコントロールしてくれます)
背景を変更
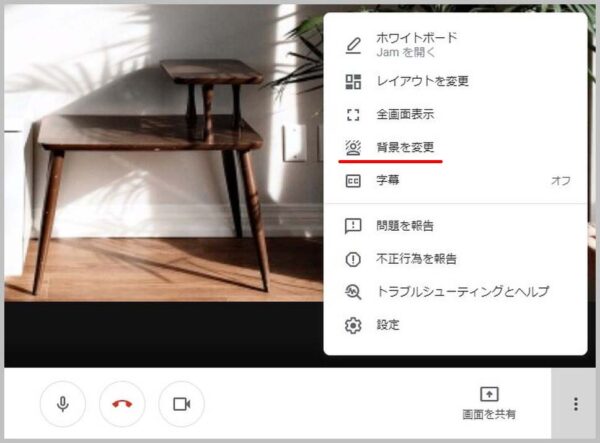
メイン画面にある「その他のオプション」から「背景を変更」をクリックしましょう。
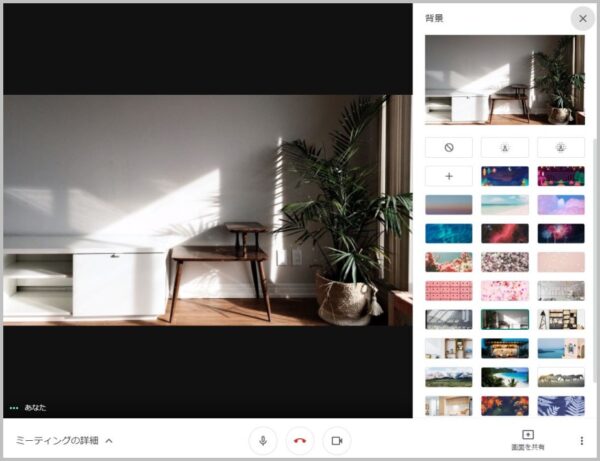
背景一覧からバーチャル背景を選択することができます。
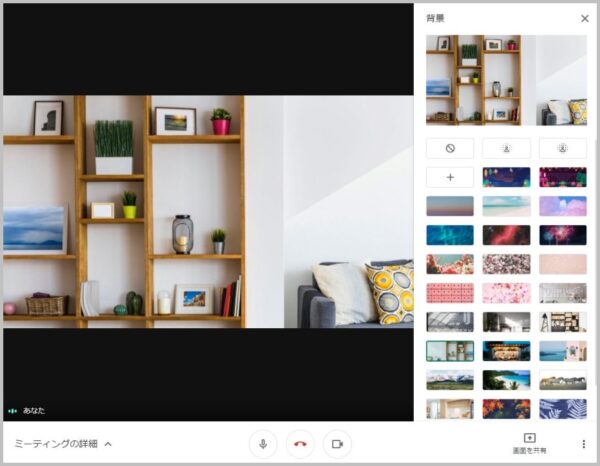
バーチャル背景とは、カメラに写っている人以外を透かして、好きな背景へと擬似的に見た目を変えることができる機能です。
Web会議で使う部屋が散らかっていたり、生活感があってあまり会議にふさわしくないなと思ったら使ってみましょう。
また「背景をぼかす」「背景を少しぼかす」という項目があり、バーチャル背景を使わず、背景をぼかすこともできます。
Google Meetで用意されたものだけでなく、自分で用意した画像を背景に指定することも可能です。
画面を共有
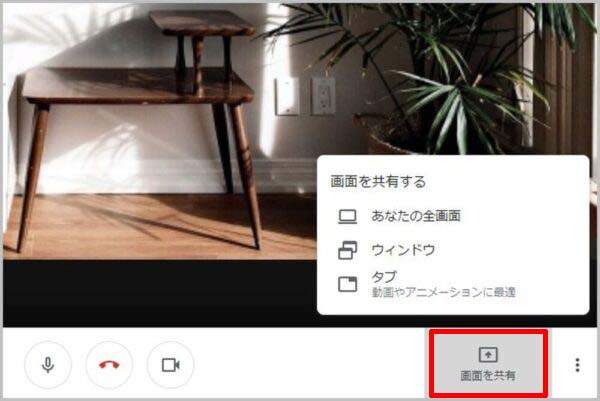
メイン画面にある「画面を共有」をクリックします。
画面共有は、自分が操作しているパソコン画面を、会議メンバーと共有できる機能です。
テレワークではよく使われる機能です。
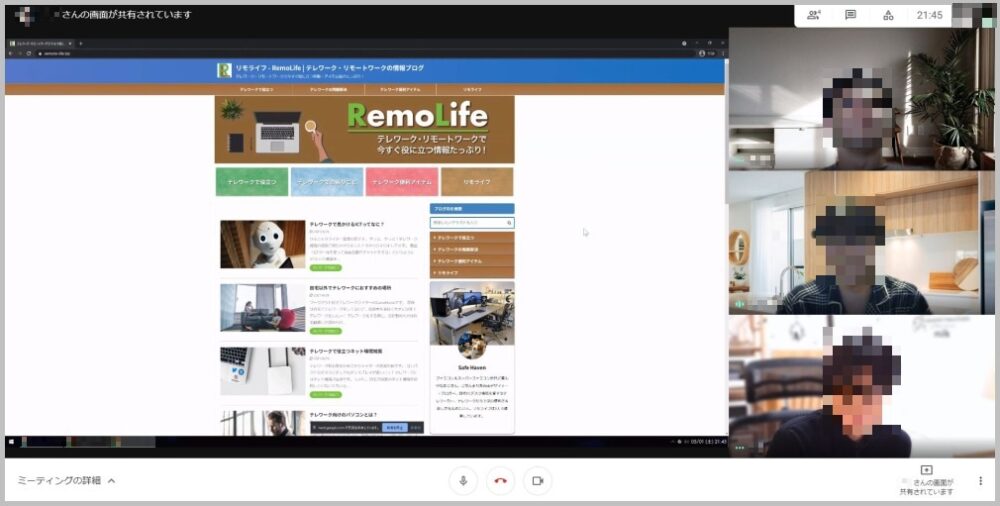
実際に画面共有した時の画像。
資料やホームページなど、全員と共有しながら説明できるので非常に便利です。
ホワイトボード機能(Google Jamboard)の使い方
ホワイトボードを開始
Google Meetにはホワイトボード機能があります。
正式名称は「Google Jamboard」です。
使いやすい便利な機能なのでぜひ使ってみましょう。
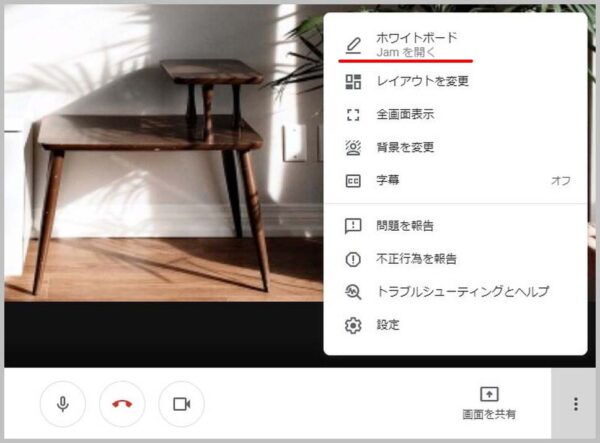
「その他のオプション」から、「ホワイトボード」をクリックします。
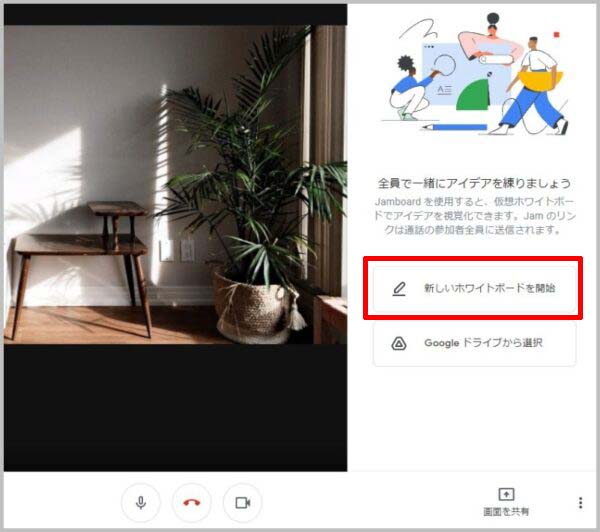
「新しいホワイトボードを開始」をクリックします。
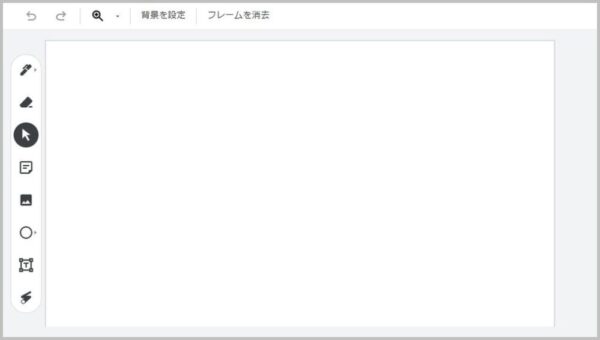
これでホワイトボードが作成されました。
ペンでイラストを書く
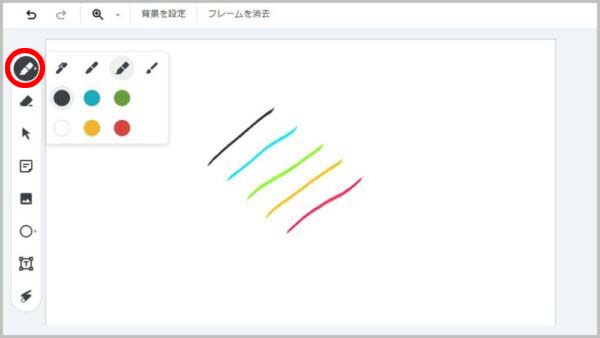
1番上のアイコンで「ペン」を選択をでき、マウスカーソルで線を描くことができます。
ペンの種類や色が選べ、カラフルな表現が可能です。
消去(消しゴム)
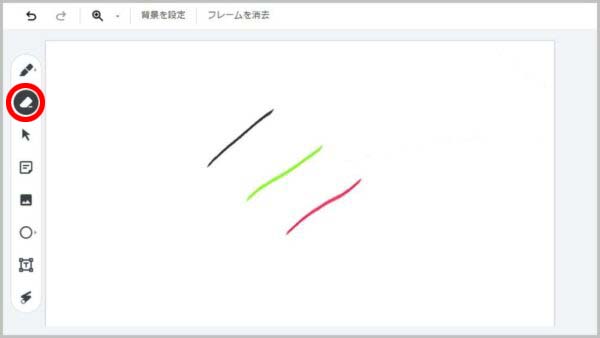
上から2番目のアイコンは「消去」です。
不要になった線をマウスカーソルで消せます。
付箋を貼る
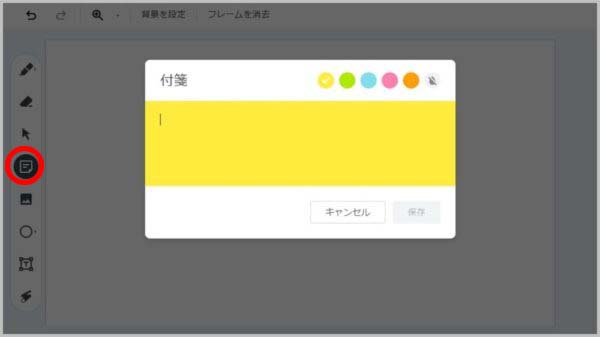
上から4番目のアイコンは「付箋」です。
文字をタイピングしてみましょう。
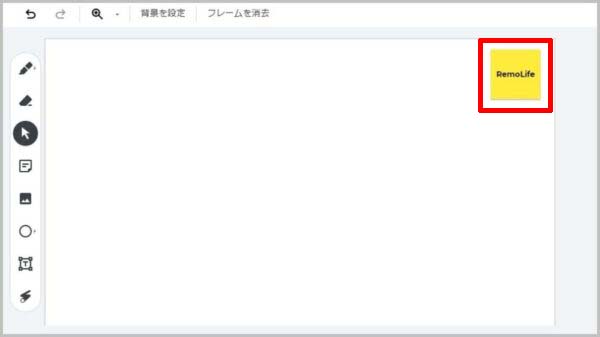
このようにホワイトボードに付箋が貼れます。
画像を貼り付ける
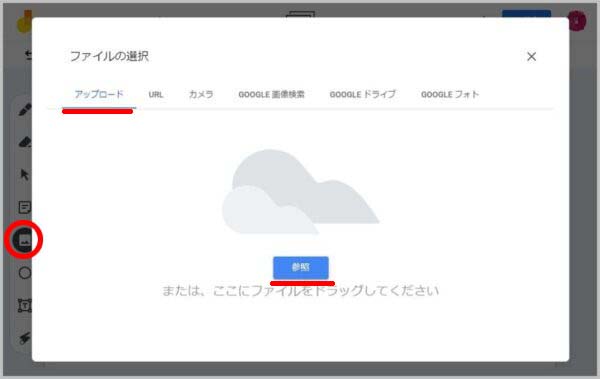
上から5番目の「画像を追加」アイコンで、ホワイトボードに画像を入れることができます。
自分のパソコン内から画像をアップロードする場合は「アップロード」から「参照」をクリック。
ファイラーから画像ファイルを選択します。
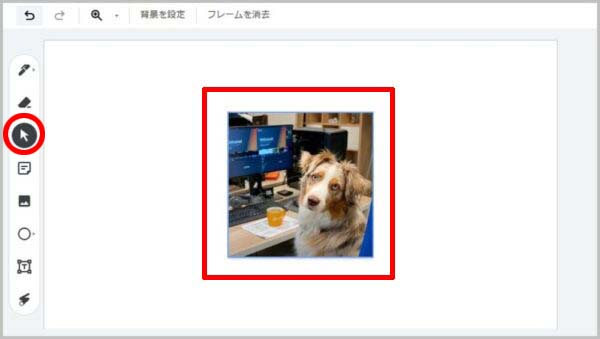
すると、このように画像を貼ることができます。
上から3番目の「選択」アイコンで、貼った画像・付箋の位置を動かすことができます。
図形を作成する
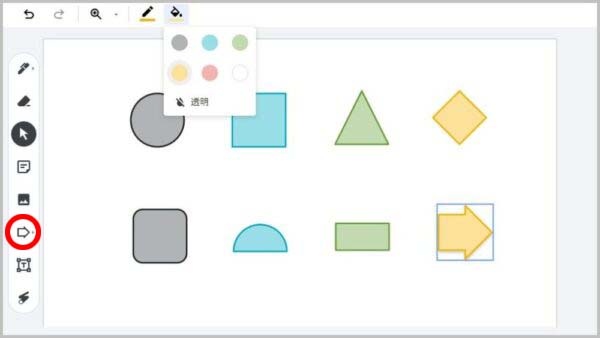
上から6番目のアイコンをクリック。
図形を作成したり、枠線や塗りつぶしの色を変更することができます。
テキストボックス
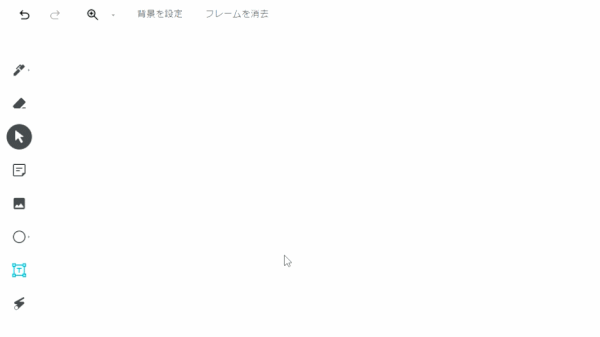
下から2番目のアイコン「テキストボックス」をクリック。
選択したボックス内に文字入力ができます。
文字の大きさや色が変更可能です。
レーザー(ポインター)
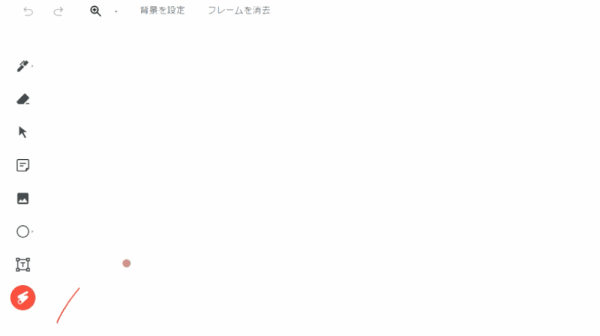
一番下のアイコン「レーザー」をクリック。
マウスカーソルをドラッグすることで一瞬だけレーザーが表示され、注目させたい所へ視線を集めるのに有効です。
まとめ
まとめ
- Google MeetはWeb会議ツール初心者に最適!
- ソフトのインストールが不要
- ホワイトボード機能(Google Jamboard)が使いやすくて便利
Google Meet(PC版)をこれから使い始める人向けの簡単な解説でした。
シンプルな見た目と直感的に使える操作感なので、Google Meetを始めて使う人でもあまり迷うことなく使えると思います。
Google Meet(PC版)は、無料版では60分/1回までの制限があるのですが、現在特例として制限時間が24時間/1回までになっています。
