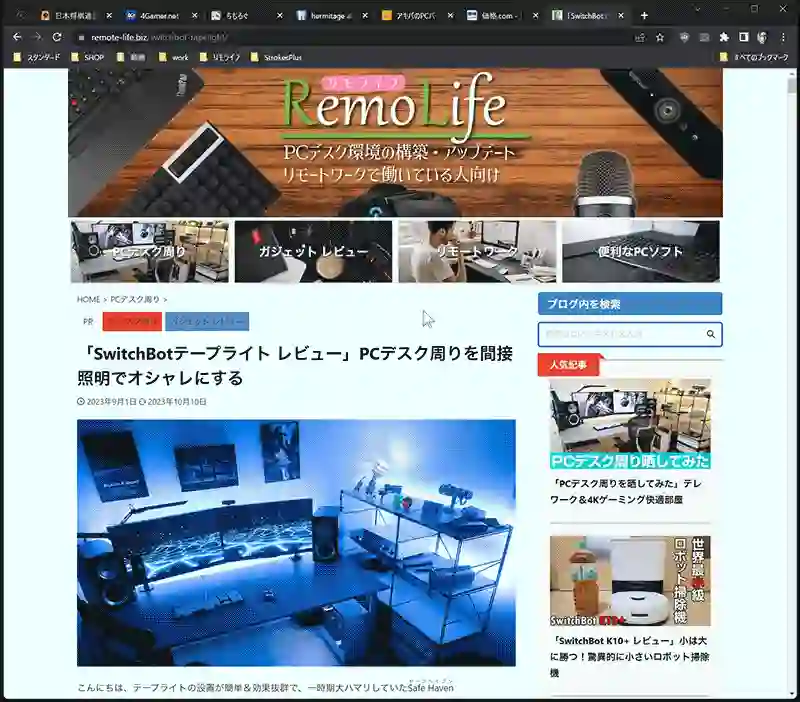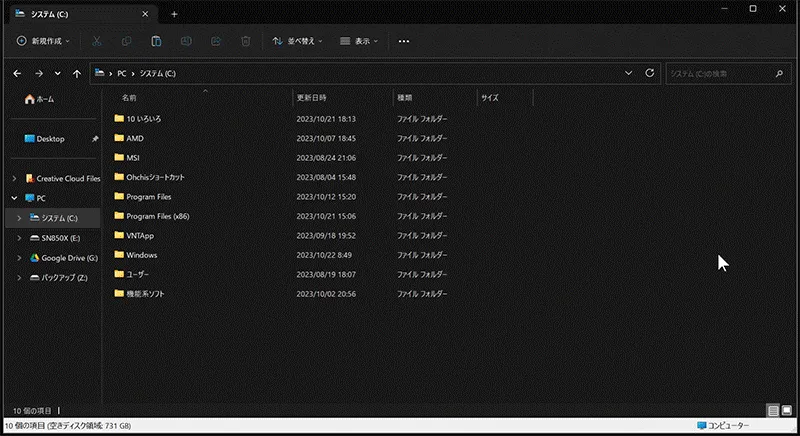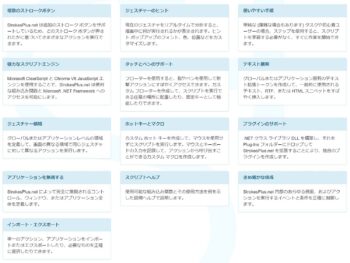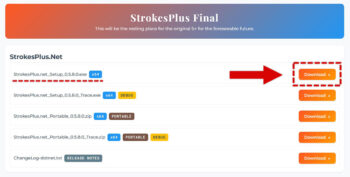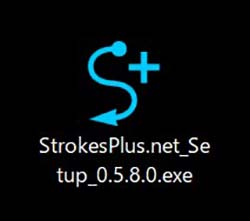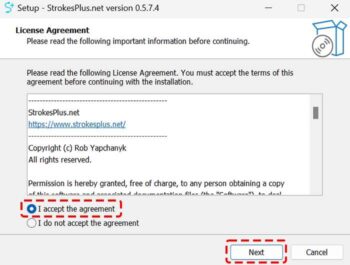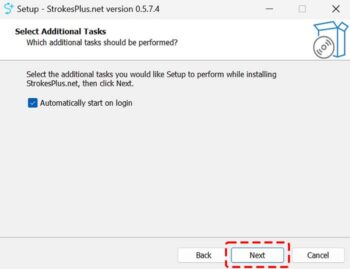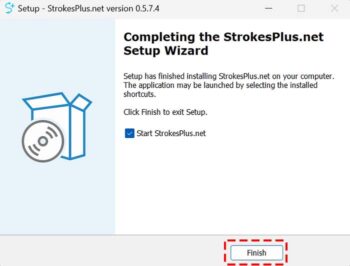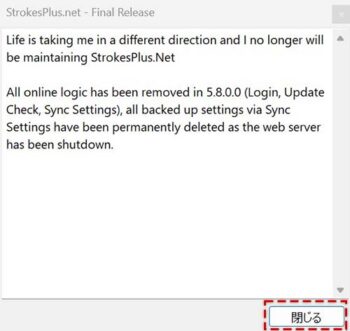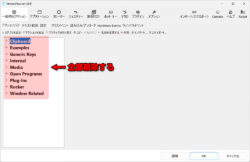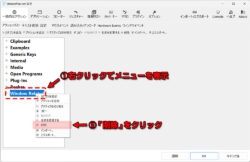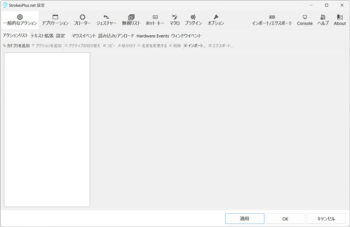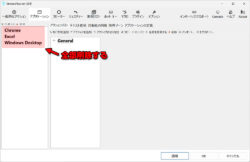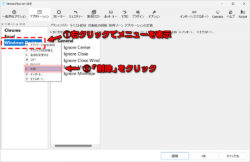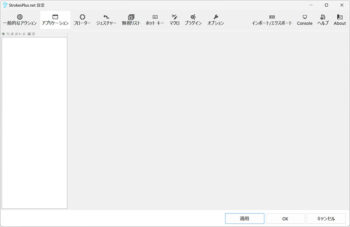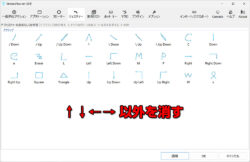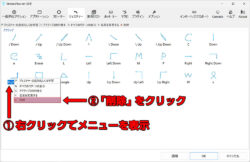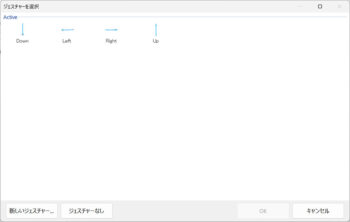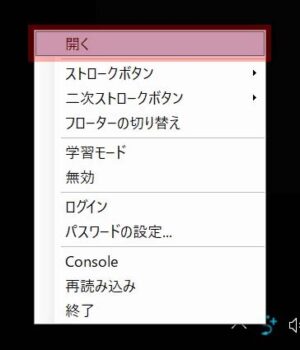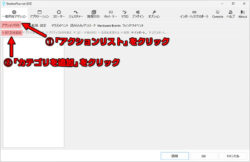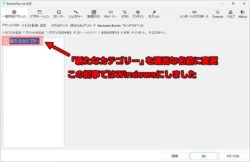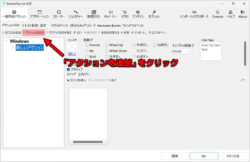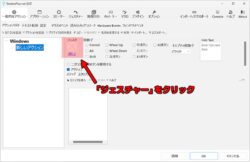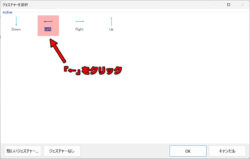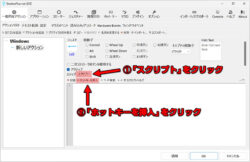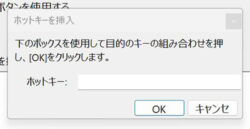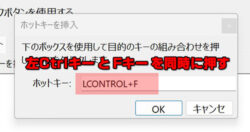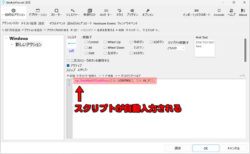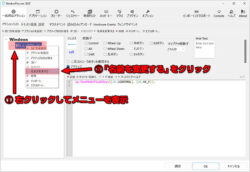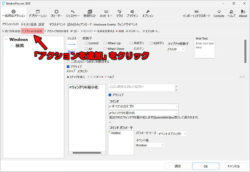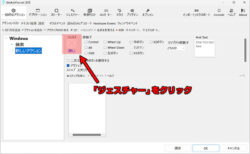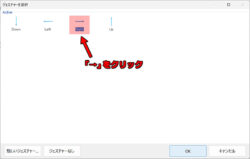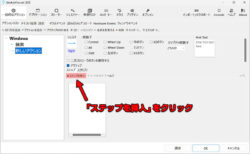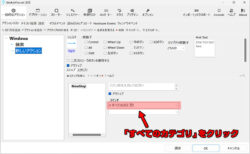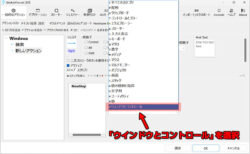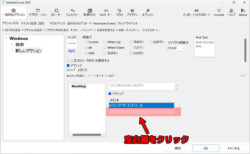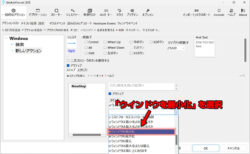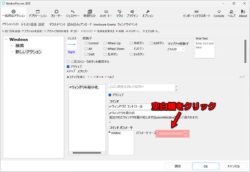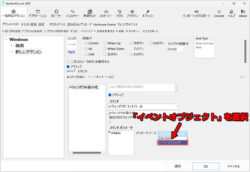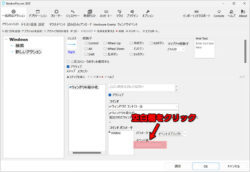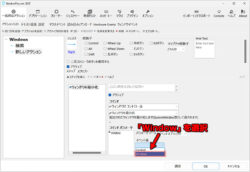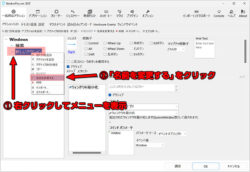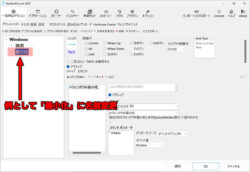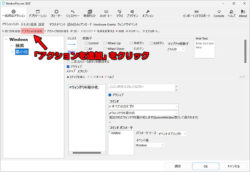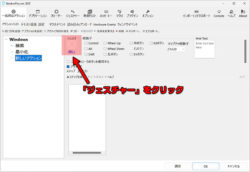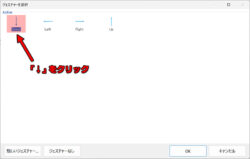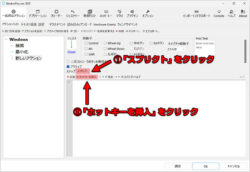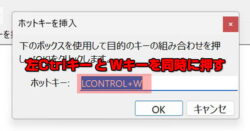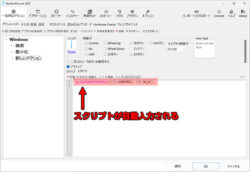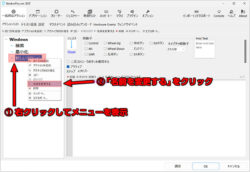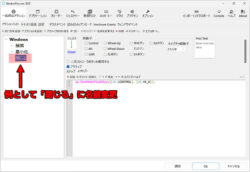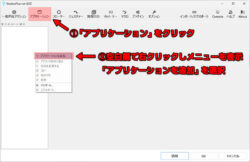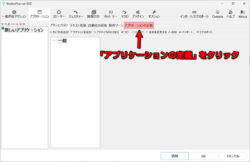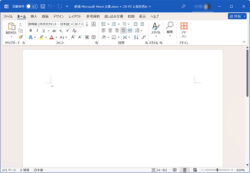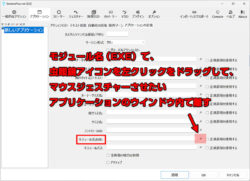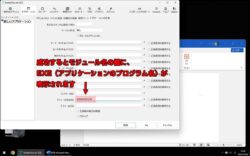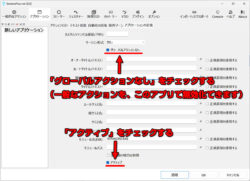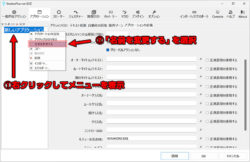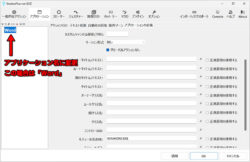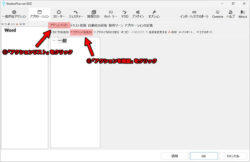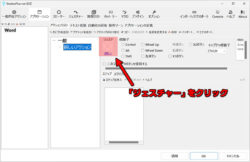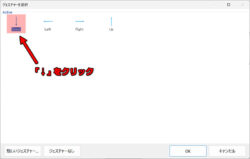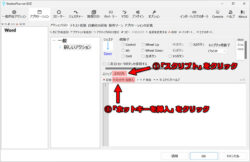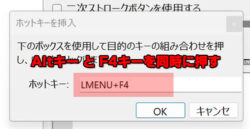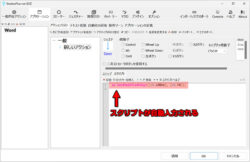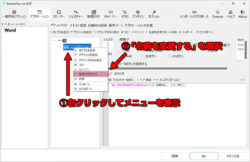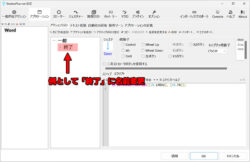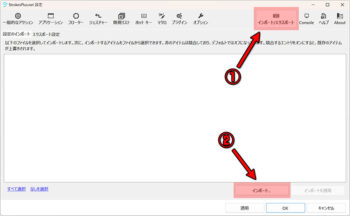どうも、マウスジェスチャーソフト使用歴10年以上のヘタリティ(プロフィール、お問い合わせ、@KEF47223925)です。
マウスジェスチャーはPC作業の時間短縮・効率化を意識している人だと一般常識レベルですが、ChromeやEdgeなどブラウザ内だけ対応しているマウスジェスチャーを使っている人が多い印象。
ブラウザ内だけでなく、Windows全体で使える高機能マウスジェスチャーソフト「StrokesPlus.net」を紹介します。
Windows全体でマウスジェスチャーを使えると「こんなに便利なの!?」と感じますよ。
StrokesPlus.netを詳しく紹介していきます。
| メリット | デメリット |
|---|---|
| PC作業の時間短縮&効率化ができる PCの操作量が減るので疲労軽減につながる ブラウザだけでなくWindows全体で使える 他のマウスジェスチャーソフトより高機能 |
他のマウスジェスチャーソフトより設定が難しい |
マウスジェスチャーとは?
マウスジェスチャーとは、マウスを操作し特定の軌跡をすることで、事前に登録したコマンドを実行できる機能。
Chrome、Edge、Firefoxなどのブラウザでは拡張機能から導入でき、簡易的なマウスジェスチャーを使用可能。
ユーザーも増えてきており世間的な認知度も高まりつつあります。
マウスジェスチャー動作例
- 右クリックを押しながらマウスを左に動かして、右クリックを離すと「ブラウザで戻る」
- 右クリックを押しながらマウスを右に動かして、右クリックを離すと「ブラウザで進む」
- 右クリックを押しながらマウスを手前に動かして、右クリックを離すと「タブを閉じる」
などのようなことが一瞬でできます。
自分の好きなコマンドを登録することで、いつもの動きがキビキビと高速化。
マウスジェスチャーソフトとしては、かざぐるマウス、MouseGestureL.ahkなどが有名です。
StrokesPlus.netの紹介
StrokesPlus.netは、StrokesPlusの後継にあたるマウスジェスチャーソフト。
無料で使えるフリーソフト(寄付金歓迎)
Windows専用で、Macは非対応。
StrokesPlus.netは最初から日本語化されており、他の海外ソフトのように日本語化パッチを当てる作業は不要。
StrokesPlus.netと一般的なマウスジェスチャーと大きく違うのは、ブラウザ内だけでなくWindows全体で使えます。
Explorer、Word、Excel、エディタ、画像ビューア、ブラウザ等といった各アプリごとに異なるジェスチャーが設定可能。
オリジナルのジェスチャーの動きを作成可能で、マクロも組めちゃいます(筆者は使ってませんが…)
ペンタブやタッチパネルにも対応。
マウスジェスチャーソフトの中でもトップクラスに高機能ですが、最初の設定が少しややこしいです。
StrokesPlus.netは設定ファイルのインポート/エクスポートが可能です。
設定が面倒な人は、おすすめ設定のファイルをダウンロードができますのでお試しください。
StrokesPlus.netのダウンロード、インストール
StrokesPlus.net公式サイトからプログラムのダウンロードができます。
公式サイトは一時閉鎖されていましたが復活しました。
-
-
StrokesPlus Final
www.strokesplus.net
StrokesPlus.net_Setup_0.5.8.0.exe (x64)の「Download」をクリック。
デスクトップなど、わかりやすい場所にファイルを保存しましょう。
ダウンロードしたファイルを開きます。
「I accept the agreement(同意する)」を選択して「Next」をクリック。
「Automatically start on login」にチェックを入れたまま、「Next」をクリック。
PC起動時、自動的にStrokesPlus.netが立ち上がるようになります。
「Start StrokesPlus.net」にチェックを入れたまま「Finish」をクリック。
注意書きのウインドウが表示されます。
簡単に説明すると「StrokesPlus.netは0.5.8.0が最終verとなります」といった意味です。
「閉じる」をクリック。
これでStrokesPlus.netのインストール完了です。
アンイストール方法
設定 アプリ インストールされているアプリ
から、StrokesPlus.netのアンイストール(プログラム削除)ができます。
StrokesPlus.netの初期設定は使いにくいので、まずは設定を削除する
「一般的なアクション」にあるカテゴリを全て削除します。
「一般的なアクション」のカテゴリ削除後。
「アプリケーション」にあるカテゴリを全て削除します。
「アプリケーション」のカテゴリ削除後。
「ジェスチャー」は多すぎても使わないので、↑↓←→以外は全て削除します。
「ジェスチャー」の整理後。
StrokesPlus.netのマウスジェスチャー登録のやり方(一般的なアクション)
StrokesPlus.netを起動していると、画面右下にあるタスクトレイにアイコンが表示されます。
StrokesPlus.netのアイコンを右クリックするとメニューが表示されるので「開く」を選択すると、設定画面にいけます。
アイコンをダブルクリックするだけでも設定画面を開けます。
一般的なアクションでの、アクションリスト登録のやり方
大まかなアクションリスト登録方法を説明します。
これを基本に応用すれば、複雑なこともできるようになります。
ジェスチャー「←」に「検索(Ctrl + F)」を登録する
「一般的なアクション」はWindows全体で使えるグローバルアクションのことです。
最上段にある「一般的なアクション」タブから「アクションリスト」にある「カテゴリを追加」をクリック。
作成されたカテゴリは例として「Windows」に名前変更しました。
「アクションを追加」をクリック。
「ジェスチャー」をクリック。
「 ← 」を選択。
「スクリプト」をクリック。
「ホットキーを挿入」をクリック。
「ホットキーを挿入」ウインドウで、左CtrlキーとFキーを同時に押す。
ここで押したショートカットキーが、マウスジェスチャーで発動するようになります。
スクリプトが自動入力されます。
わかりやすくするために「新しいアクション」の名前を変更しておきます。
例として「検索」と名前変更しました。
設定の反映&セーブするために「OK」をクリックします。
ジェスチャー「→」に「ウインドウ最小化」を登録する
「一般的なアクション」タブから、「アクションリスト」にある「カテゴリを追加」をクリック。
「アクションを追加」をクリック。
「ジェスチャー」をクリック。
「 → 」を選択。
「ステップを挿入」をクリック。
コマンドにある「すべてのカテゴリ」をクリック。
「ウインドウとコントロール」を選択。
空白欄をクリック。
「ウインドウを最小化」を選択。
パラメーターソースにある空白欄をクリック。
「イベントオブジェクト」を選択。
「イベント値」にある空白欄をクリック。
「Window」を選択。
わかりやすくするために「新しいアクション」の名前を変更しておきます。
例として「最小化」と名前変更しました。
ジェスチャー「↓」に「閉じる(タブやアプリ)」を登録する
「一般的なアクション」タブから、「アクションリスト」にある「カテゴリを追加」をクリック。
「アクションを追加」をクリック。
「ジェスチャー」をクリック。
「↓」を選択。
「スクリプト」をクリック。
「ホットキーを挿入」をクリック。
「ホットキーを挿入」ウインドウで、左CtrlキーとFキーを同時に押す。
スクリプトが自動入力されます。
わかりやすくするために「新しいアクション」の名前を変更しておきます。
例として「閉じる」と名前変更しました。
設定の反映&セーブするために「OK」をクリックします。
StrokesPlus.netのマウスジェスチャー登録のやり方(アプリケーション)
例として、Microsoft Wordをマウスジェスチャー「 ↓ 」で終了させる方法を説明します。
最上段にある「アプリケーション」タブをクリック。
縦長長方形の空白欄で右クリックしメニューを表示させ、「アプリケーションを追加」を選択。
「アプリケーションの定義」をクリック。
StrokesPlus.netの裏でMicrosoft Wordを起動させておきます。
モジュール名の項目にある虫眼鏡アイコンを左クリックでドラッグします。
裏で起動させておいたMicrosoft Wordのウインドウ内で左クリックを離すと、モジュール名(EXE)が指定されます。
「グローバルアクションなし」にチェックします。
(一般的なアクションで登録されているマウスジェスチャーが、このアプリケーションでは無効になります)
「アクティブ」にもチェックします。
(このマウスジェスチャーの動作オン・オフ)
「新しいアプリケーション」を右クリックしてメニューを表示させ、名前変更をします。
シンプルに「Word」にしました。
「アクションリスト」をクリック。
「アクションを追加」をクリック。
ジェスチャーをクリックし、「 ↓ 」を選択。
「スクリプト」をクリック。
「ホットキーを挿入」をクリック。
「ホットキーを挿入」ウインドウで、AltキーとF4キーを同時に押す。
スクリプトが自動入力されます。
わかりやすくするために「新しいアクション」の名前を変更しておきます。
「終了」と名前変更しました。
設定の反映&セーブするために「OK」をクリックします。
StrokesPlus.net おすすめマウスジェスチャー
ブラウザやExplorerでタブを閉じる(Ctrl + W)
記事内で紹介していますが非常に使い勝手がいいです。必須ジェスチャー。
ウインドウの最小化
記事内で紹介していますが慣れると大変便利。必須ジェスチャー。
検索(Ctrl + F)
記事内で紹介しています。
ブラウザ・Explorer・PDF・エディタなどで検索がすぐ可能。
アプリケーション内で検索をよく使う人は入れておくと使い勝手が良いです。
筆者はブロガーなので、ブラウザで調べ物をするときのページ内検索で頻繁に使っています。
アプリケーションを終了する(Alt + F4)
記事内で紹介しています。
各アプリケーションを終了するときに「X」をクリックするのが面倒なので、登録しておくと作業効率化できます。
ショートカットキーとしては「Altキー」と「F4キー」の同時押しで発動。
ほとんどのアプリケーションはこのショートカットキーで終了できます。
コピー&ペースト(Ctrl + C、Ctrl + V)
日々、コピペ作業をたくさんしている人は多いでしょう。
筆者の場合はあまりにも使うので、マウスのチルトホイール(ホイールを左右に倒す)にマクロ登録済み。
StrokesPlus.netの使い方によっては作業効率が上がると思います。
個人的にはマウスのボタンに割り当てるのをオススメしますよ。
-

-
ロジクール G502WL レビュー|作業効率を劇的に向上させる高性能ワイヤレスマウス
続きを見る
多ボタンのマウスではない人向け
マウスにサイドボタンや追加ボタンがない人向けのマウスジェスチャー。
Explorerで戻る・進む(Alt + ←、Alt + →)
ブラウザで戻る・進む(Alt + ←、Alt + →)
リモライフ的にはサイドボタン付きのマウスを強く推奨しています。
サイドボタン無しマウスは、ショートカットキーのないキーボードのようなもの。
作業はできるけど、毎回遠回りになる。
それぐらい面倒なことをサイドボタン無しマウスでは、やっている印象です。
StrokesPlus.net 設定ファイルのDL(リモライフ仕様)
筆者が普段使っている設定をダウンロードできるようにしました。
最低限の機能だけですが、このまま設定ファイルをインポートするだけでも、作業の効率化がかなり向上すると思います。
StrokesPlus.net 設定ファイル(リモライフ仕様)ダウンロード
圧縮してzipファイルにしているので、解凍してStrokesPlus.netにインポートしてください。
「インポート/エクスポート」から「インポート」をクリックすると、ファイル選択ウインドウが開くので「remolife_setting.spexport」を指定してください。
■グローバルアクション
→ ウインドウの最小化
← 検索
↓ 閉じる(タブやアプリ)
■主なアプリケーション
↓ 終了
を割り当てています。
右クリックを押しながら、矢印方向にマウスを動かして右クリックを離すと発動します。
StrokesPlus.netのまとめ
メリット、長所
PC作業の時間短縮&効率化ができる
PCの操作量が減るので疲労軽減につながる
ブラウザだけでなくWindows全体で使える
他のマウスジェスチャーソフトより高機能
デメリット、弱点
他のマウスジェスチャーソフトより設定が難しい
StrokesPlus.netを使っている感想
めちゃんこ便利。ただただ便利。
PCのソフトウェアで作業の効率化・時間短縮になると言われている中でも、圧倒的なパフォーマンスを発揮してくれます。
設定に少しコツがいりますが、この記事で紹介しているやり方を真似れば大丈夫。
マウスジェスチャーに慣れてしまうと、もうマウスジェスチャーのない世界には戻れません。
マウスジェスチャーソフトが入っていないPCを操作するときも、無意識にマウスジェスチャーの動作をしてしまいます。
-

-
【PC作業効率UP!】時短・整理・便利・管理系フリーソフト19選
続きを見る