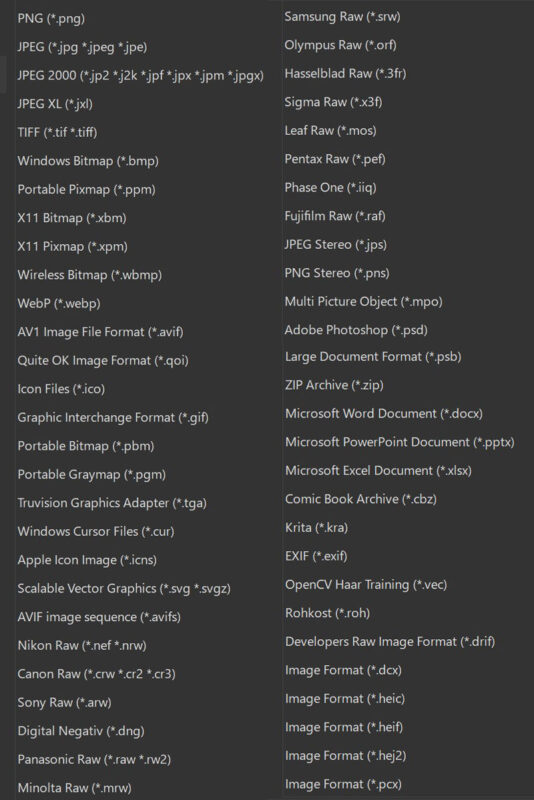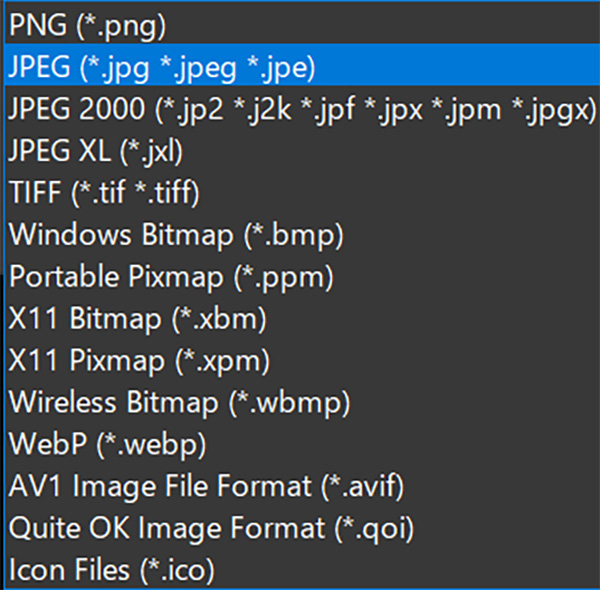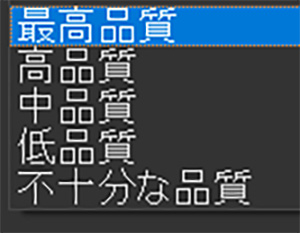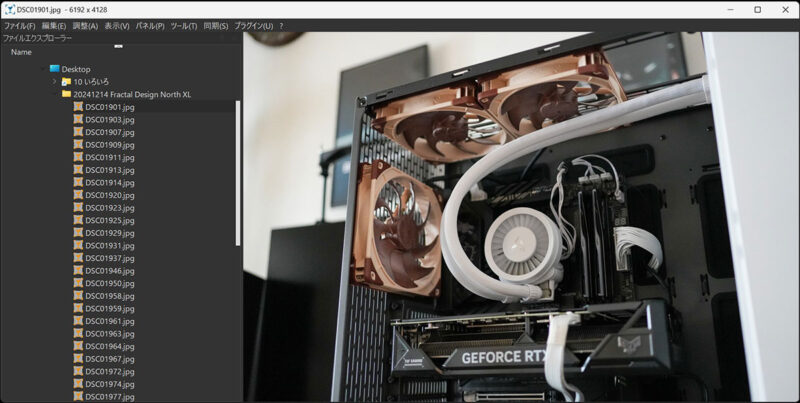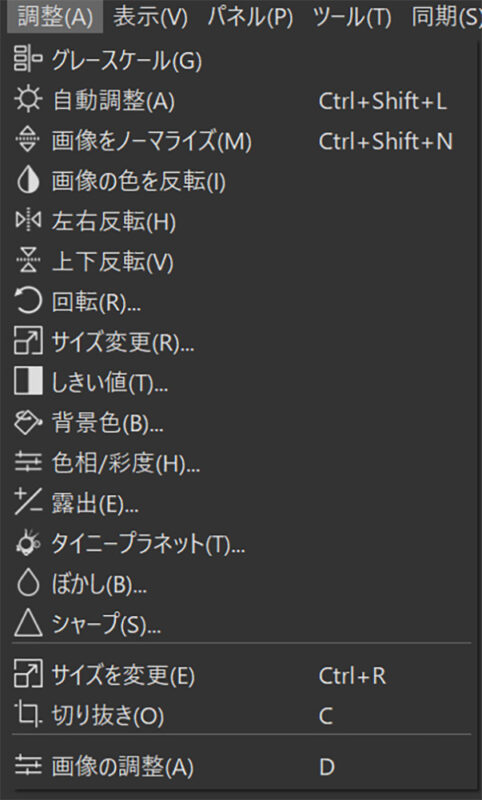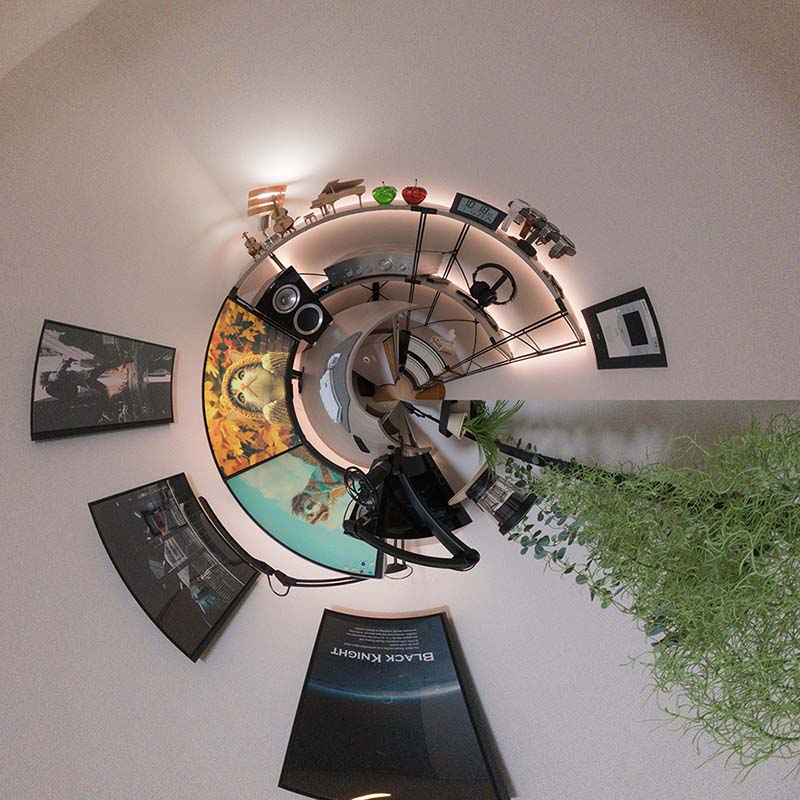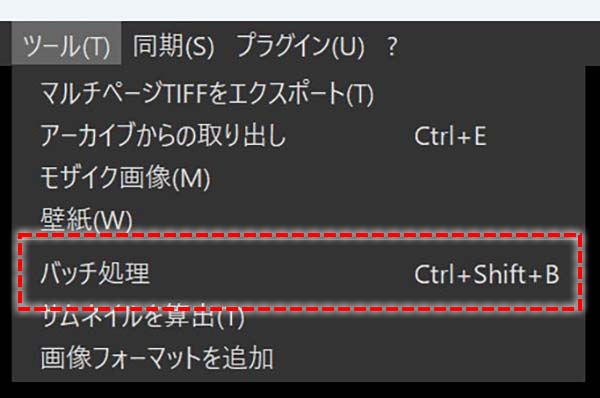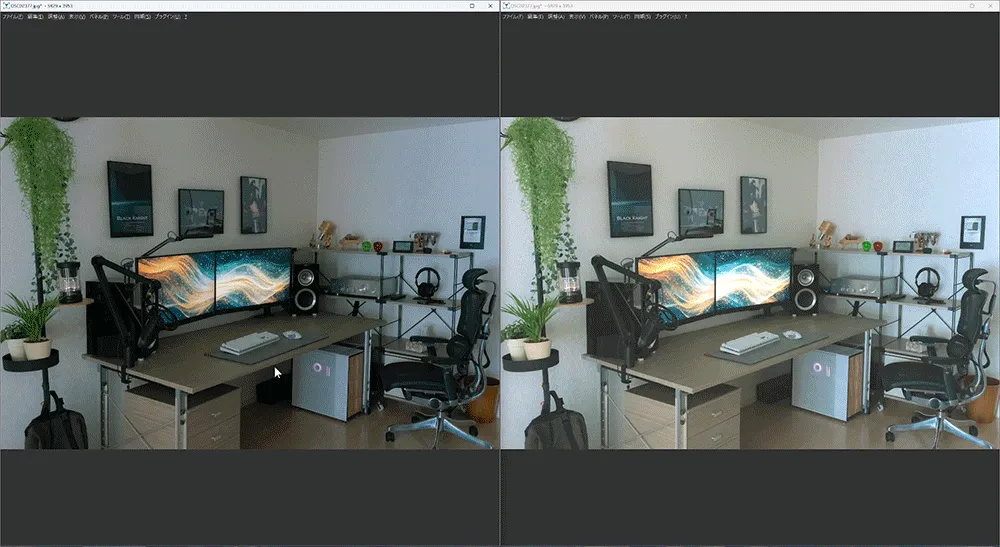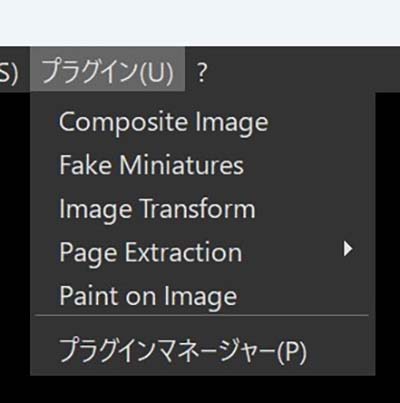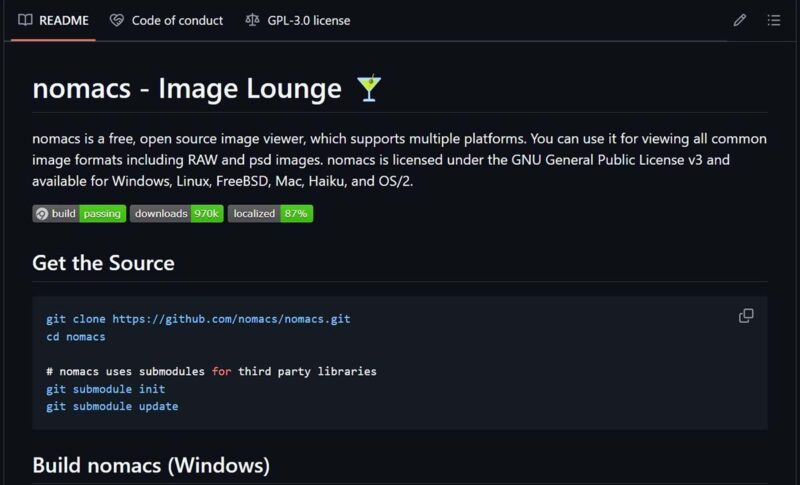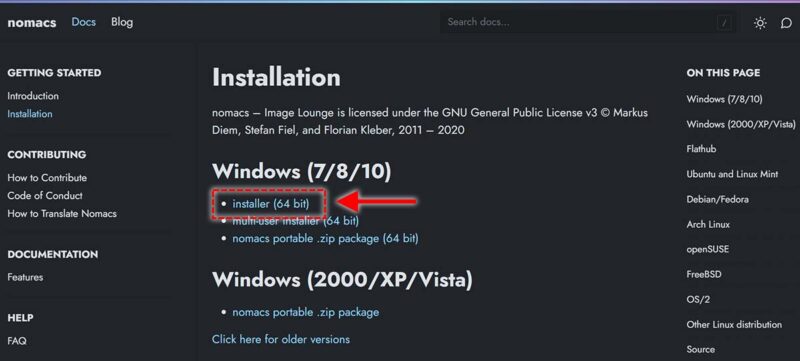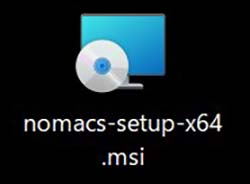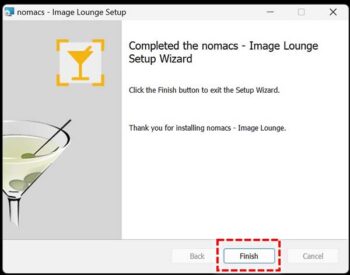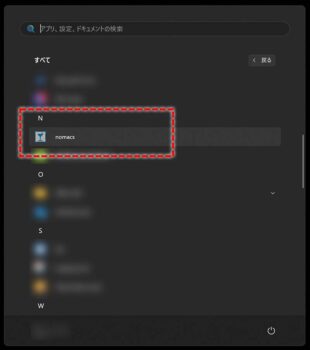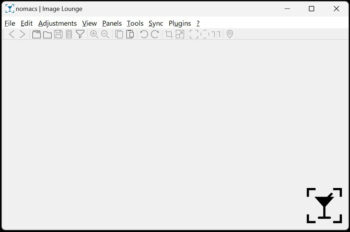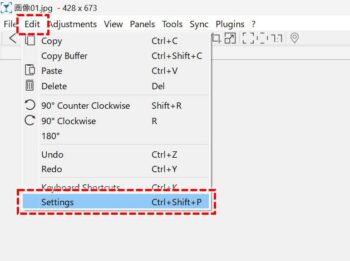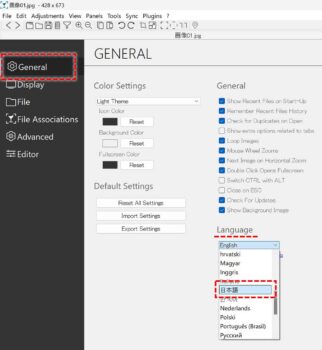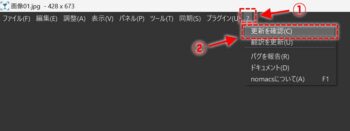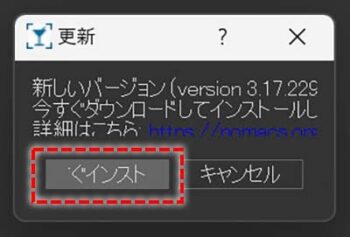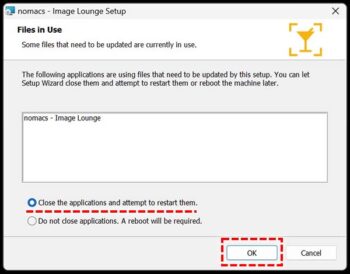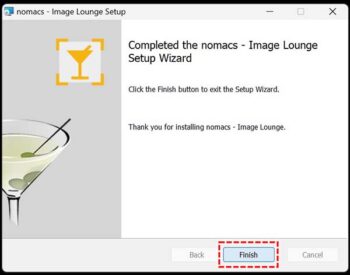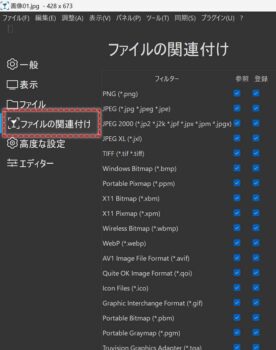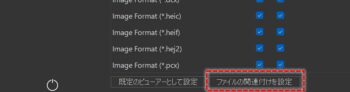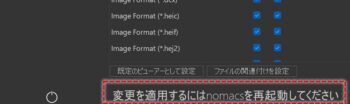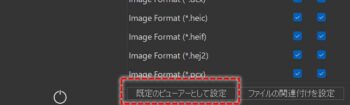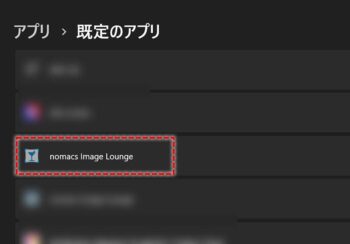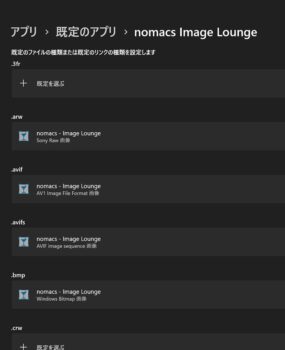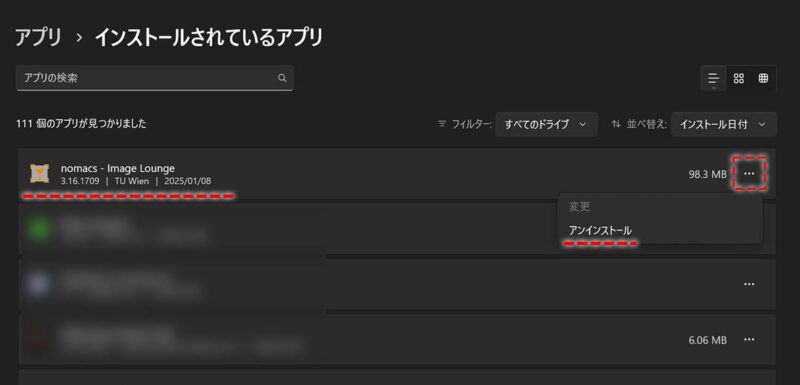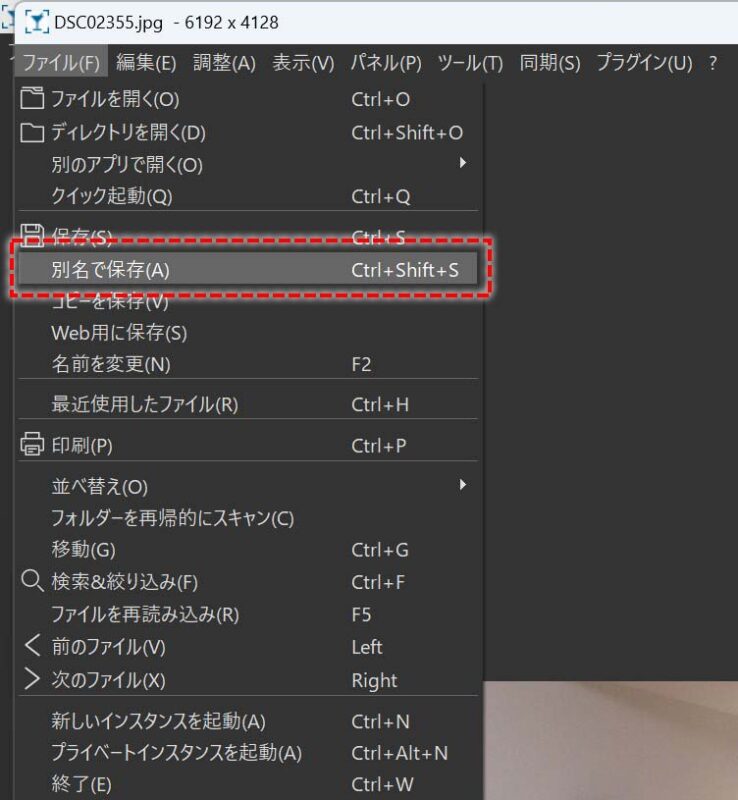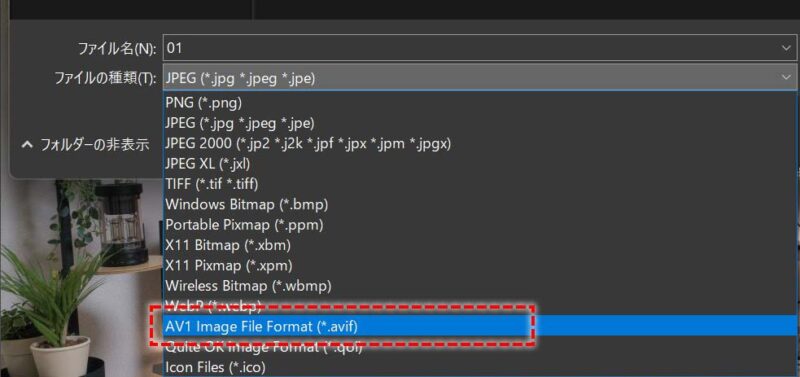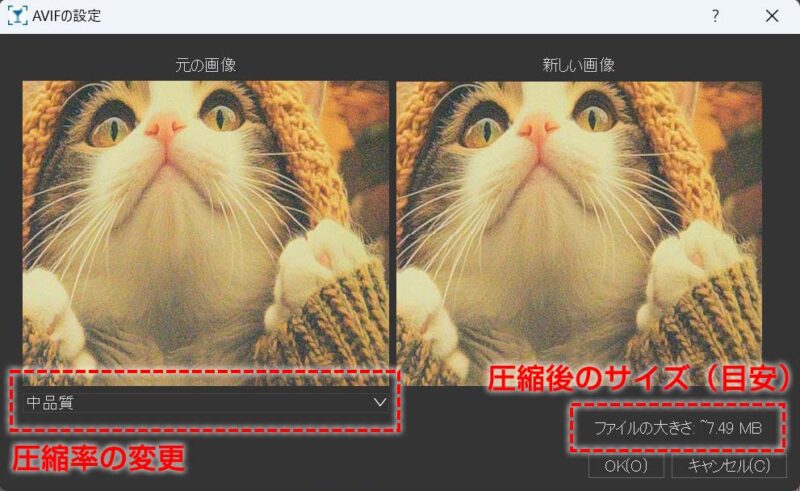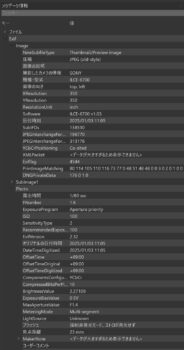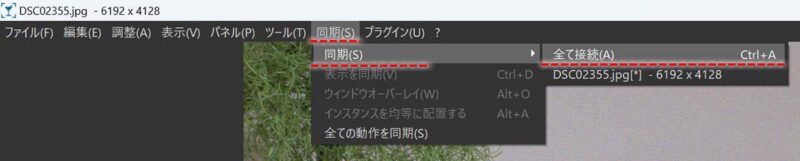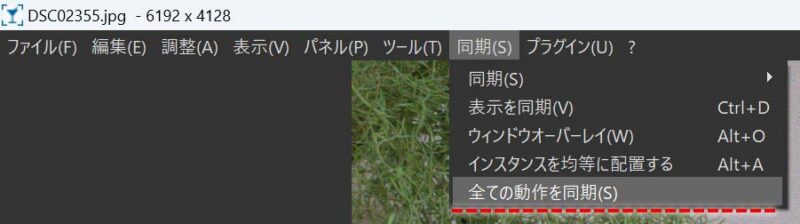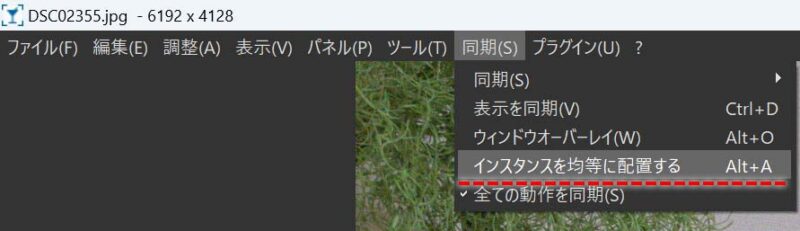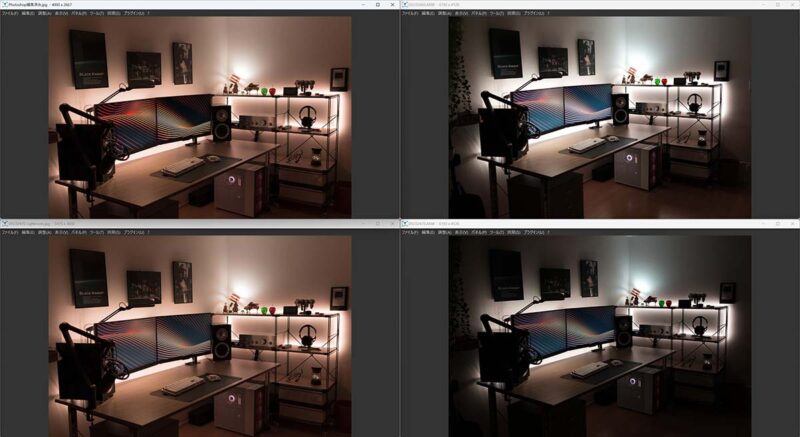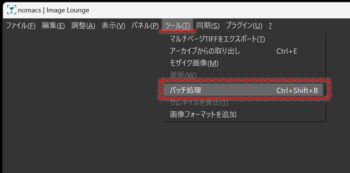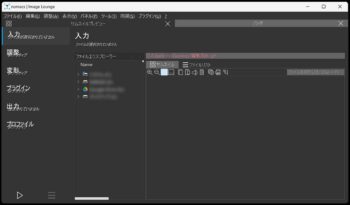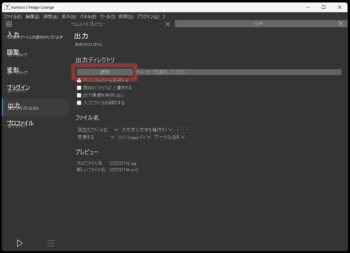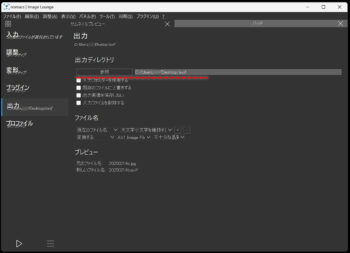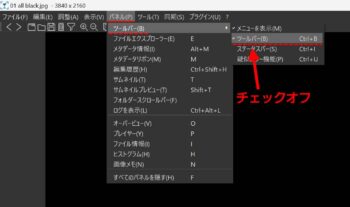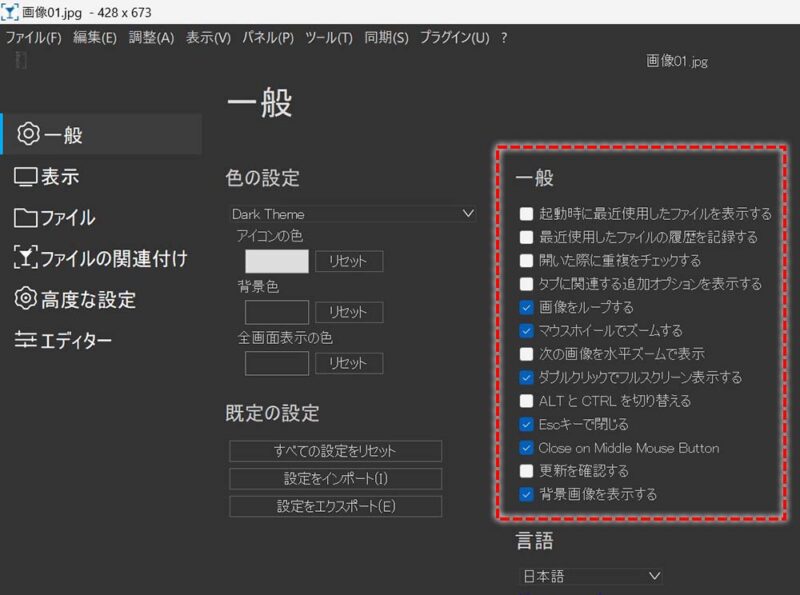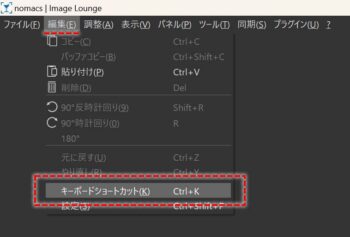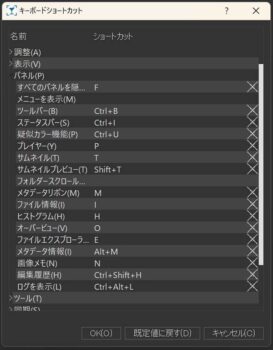どうも、アニメーションwebpをブログによく載せているヘタリティ(プロフィール、お問い合わせ、@KEF47223925)です。
高速画像閲覧&高機能っぷりが半端じゃない、フリーソフトの画像ビューア「nomacs」を紹介します。
ほとんどの画像形式を開けて、次世代画像形式のavif、webpに圧縮率指定してファイル保存可能。
簡単な画像編集機能を持ち、バッチ処理ができるので画像変換ソフトとしても優秀。
Webデザイン制作するのに最適な画像ビューアです。
RAW系の重い画像をexif確認しながら素早く閲覧できるので、フォトグラファーにも向いています。
幅広いOSに対応(Windows / mac OS / Linux / BSDなど)
| メリット | デメリット |
|---|---|
| ほとんどの画像ファイルを開ける アニメーションwebpを再生可能 ファイル保存形式が豊富 exifを確認できる サムネイルバー表示可能 簡単な画像編集ができる バッチ処理に対応 ファイルを同期して見比べできる |
起動が若干遅い タブが使いづらい |
nomacsの特徴
一般的な画像形式はほぼ開ける
nomacsはベーシックなjpg、png、gif、bmp以外に、デジタルカメラのRAW系、Photoshopのpsdを見ることができます。
Apple系で採用されているheic、次世代画像形式のavif、webpにも対応。
中身が画像であればwordのdocx、圧縮フォルダのzipでも画像を見れます。
アニメーションwebpを再生できます。
ファイルの変換・保存形式が豊富(avif、webpを含む)
nomacsは画像ビューアでありながら保存形式が豊富。
最近のWeb業界で流行りつつあるavif、webpに変換して保存できます。
avif、webp、jpgはファイル保存時の圧縮率を5段階で設定可能。

jpg(約50KB)

avif(約13KB)
高い圧縮率を誇るavifの一例。
約50KBのjpg画像を「低品質」設定で保存すると約13KBに圧縮できました。
高圧縮なのに画像はほとんど劣化しません。
exifデータを見れる
nomacsは画像を見ながらexif(デジタルカメラの撮影情報)を確認できます。
メタデータ情報パネルを表示させるとさらに詳しいexifを見ることができます。
起動は若干遅いが、画像の切り替えが早い
nomacsは高速画像ビューアMassiGraと比べると起動は一瞬遅れます。
ウインドウを開いてしまえば、高解像度・大容量の画像ファイルをカーソルキーで次々に開いてもレスポンスが良いです。
拡大&縮小、フルスクリーンもストレスがない操作感。
サムネイル表示ができる
nomacsはWindows11 フォトアプリのように、画面内にフォルダ内の画像サムネイルを表示させることができます。
ショートカットキーはTキー。
サムネイルバーを右クリックして、メニューから画面内の上下左右の位置に移動させることが可能。
エクスプローラー表示ができる
nomacsはエクスプローラーのフォルダツリーを見ながら画像を開けます。
ショートカットキーはEキー。
簡単な画像編集ができる
- 切り抜き(トリミング)
- 回転
- サイズ変更
- 露出(明るさ調整)
- 色相/彩度
- ぼかし/シャープ
- タイニープラネット
などができます。
操作感やUIはあまりよくないので一応できる程度です。
タイニープラネットはInsta360のリトルプラネットのような画像にできます。
バッチ処理ができる
nomacsは指定したファイル・フォルダに、画像編集を一括実行することができます。(バッチ処理)
保存形式を変更できるので、jpgからavifに一括変換なんてこともできます。
ファイルを同期して、複数の画像を並べて見比べできる
nomacsはファイルを同期させて、画像の見比べがスムーズにできます。
LightroomやPhotoshopで画像編集したあとの最終確認に使えそうです。
プラグインを追加できる
nomacsはプラグイン(拡張機能)は最初からある程度入っていますが追加することもできます。
オープンソースで現在も更新中
nomacsはGitHubベースで開発されていて不定期で更新されています。
ソフトウェアにバグや不具合が起こっても修正される可能性が高いです。
nomacsのダウンロード、インストール
Windows11で説明していきます。
ダウンロード、インストール
「nomacs公式サイト」からnomacsのアプリケーションがダウンロードできます。
Windowsの64bitを使っているなら「installer (64 bit)」をクリック。
1ユーザーだけでなくPC内の複数ユーザー全体でインストールする場合は「multi-user installer (64 bit)」、
USBメモリや外付けSSDなどにnomacsを入れて持ち運びたいなら「nomacs portable .zip package (64 bit)」をクリック。
公式サイトの表記ではWindows10まで対応とされていますが、Windows11でも問題なく使えます。
ダウンロードした「nomacs-setup-x64.msi」ファイルをダブルクリックで実行。
数秒でインストールされます。
「Finish」でウインドウを閉じます。
インストールするとスタートボタンのアプリ一覧に「nomacs」が追加されます。
日本語に変更
nomacsを起動させます。
メニューバーから「Edit」 「Settings」
「General」 「Language」 「日本語」
に変更することでnomacsの日本語化ができます。
最新版に更新する
nomacs公式サイトからダウンロードしたファイルより、ソフトウェアが更新されている場合があるので最新版に更新しておきましょう。
メニューバーから「?」 「更新を確認」
更新ウインドウが表示されたら「今すぐインストール」をクリック。
インストールウインドウで赤線を選択して「OK」をクリック。
nomacsが再起動されて更新完了。
「Finish」をクリック。
ファイルの関連付け
nomacsからファイルを関連付ける
メニューバーから「編集」 「設定」
設定画面が表示されたら「ファイルの関連付け」をクリック。
一番下までスクロールさせると「ファイルの関連付けを設定」があるのでクリック。
次に表示される「変更を適用するにはnomacsを再起動してください」をクリック。
Windowsから規定のアプリを変更する
「ファイルの関連付けを設定」の隣にある「規定のビューアとして設定」をクリック。
規定のアプリ一覧が表示されるので「nomacs Image Lounge」を見つけ出して選択。
関連する拡張子が表示されるので、nomacsを規定のアプリにしたい拡張子を変更します。
アンインストール
「スタートボタン」を右クリック 「設定」を選択 左サイドバーから「アプリ」をクリック 「インストールされているアプリ」をクリック
アプリ一覧から「nomacs Image Lounge」を見つけて「…」をクリック。
「アンイストール」をクリックすることでnomacsはPCから削除されます。
nomacsの使い方
avifファイルに変換して保存する
avifファイルの読み書き目的で、nomacsをインストールする人が一定数いると思われるので説明しておきます。
メニューバーから「ファイル」 「別名で保存」
エクスプローラーの保存ウインドウが開くので、ファイルの種類を「AV1 Image File Format (*.avif)」を選択。
「保存」をクリックすると、画像の比較ウインドウが表示されます。
圧縮率の変更をすることで画像の劣化具合が確認できます。
圧縮後のファイルサイズが表示されますが結構アバウトです。
大体の目安で使いましょう。
exifの確認
exifデータが含まれている画像を開きながら、ショートカットキーのMキーを押すとメタデータリボン(exifの概要)を表示できます。
詳しいexifを表示させるには、ショートカットキーの「Altキー + Mキー」を押すとメタデータ情報を表示できます。
複数ファイルを同期させる
最初に同期させたい画像ファイルをタスクバーに開いておきます。
メニューバーから、同期 同期 全て接続 を選択。
メニューバーから、同期 全ての動作を同期 を選択。
メニューバーから、同期 インスタンスを均等に配置する を選択。
画面内に画像が均等に分割表示されます。
同期された画像は「拡大/縮小」が同時に実行されます。
左クリックをドラッグすることで画像の表示位置を移動できるので、細かい部分でも見比べができます。
3枚以上の画像ファイルの同期もできます。
jpgをavifに一括変換する手順(バッチ処理)
バッチ処理の一例として、大量のjpgファイルをavifファイルに一括変換する手順を説明します。
例として、デスクトップに「jpg」と「avif」というフォルダを用意しました。
jpgフォルダの中には50枚のjpgファイルを入れておきました。
nomacsを起動して、ツール バッチ処理 を選択。
バッチ処理の設定画面が開きます。
「入力」にあるファイルエクスプローラーで、デスクトップにあるjpgフォルダを選択します。
フォルダ内のjpg画像がサムネイルで見れる状態になります。
サムネイルからavifに変換したいファイルを選択します。
- CTRL+A 全選択
- SHIFT+クリック 行選択
- CTRL+クリック 個別選択
で選択可能です。
次に「出力」に移ります。
ファイル名にある「拡張子を維持する」 「変換する」に変更。
拡張子一覧から「AV1 Im...(avif)」を選択。
画像品質を「不十分な品質」に変更。
※用途に合った画像品質を選択してください
出力ディレクトリの参照をクリック。
エクスプローラーが起動するので、デスクトップにあるavifフォルダを選択。
出力ディレクトリの参照名が変更されました。
最後にウインドウ左下にある「バッチ処理実行ボタン」をクリックします。
jpgからavifへ一気に変換されていきます。
変換枚数、容量、PCスペックによって実行速度が変わってきます。
変換後にavifフォルダを見てみると、変換されたavifファイルが入っていきます。
通常ではavifをサムネイル画像で見れませんがAV1 ビデオ拡張機能 - Microsoft Appsをインストールすると、avifのサムネイル画像を見ることができます。
jpg画像50枚(約220MB)をavif画像に変換すると、約12MBとかなりのサイズダウンになりました。
変換前のjpg画像と変換後のavif画像を見比べてみましたが、明らかな画質の低下は感じられません。
Webサイト・アプリ制作時の容量削減にavifファイルは大変有効です。
nomacs おすすめ設定
筆者がnomacsを使っていて便利と感じる設定を紹介します。
ツールバーの非表示
ツールバー周りはゴチャゴチャしているので非表示推奨。
メニューバーから、パネル ツールバー ツールバーのチェックを外す
各種設定の変更
画像をループする
フォルダ内にある画像をループ表示できます。
ちなみに「前のファイル/次のファイル」は左右カーソルキーで切り替え可能。
マウスホイールでズームする
初期設定だとマウスホイールで「前のファイル/次のファイル」が割当られています。
CTRL+マウスホイールで「拡大/縮小」できますが、マウスホイールだけの方が操作は簡単。
ダブルクリックでフルスクリーン表示する
表示されている画像上でダブルクリックするとフルスクリーンになります。
ショートカットキーだとF11キー。
ESCキーで閉じる
「ウインドウを閉じるボタン」をクリックしなくてもESCキーでウインドウを閉じれます。
Close on Middle Mouse Button
表示されている画像上でマウスをミドルクリックするとウインドウを閉じれます。
ショートカットキーの変更
キーボードショートカットキーの変更ができます。
メニューバーから、編集 キーボードショートカット
よく使う機能を自分好みに変更すると使い勝手がよくなります。
nomacsのまとめ
メリット、長所
ほとんどの画像ファイルを開ける
アニメーションwebpを再生可能
ファイル保存形式が豊富(avif、webpを含む)
exifを確認できる
サムネイルバー表示可能
簡単な画像編集ができる
バッチ処理に対応
ファイルを同期して見比べできる
デメリット、弱点
起動が若干遅い
タブが使いづらい
向いている人
Webデザインでwebp、avifファイルをよく扱う
RAW系の重い画像ファイルをスムーズに見たい
exifを確認しながら画像をチェックしたい
nomacsを使ってみた感想
高機能でありながらスピーディに画像閲覧可能な大変優秀な画像ビューア。
avif、webpに変換して保存、アニメーションwebpの再生が全てできるソフトウェアは他に見たことがなく、Webデザイン制作で大変重宝しています。
起動は若干遅いですがファイル切り替えや拡大/縮小は早く、RAW系の重い画像ファイルでもexifを確認しながら素早く閲覧できるのでフォトグラファーにも向いていると思います。
UIが見づらく最初は戸惑いますがしばらくすると慣れました。
あまりに優秀なので、MassiGraからnomacsに完全移行しました。
-

-
【PC作業効率UP!】時短・整理・便利・管理系フリーソフト19選
続きを見る