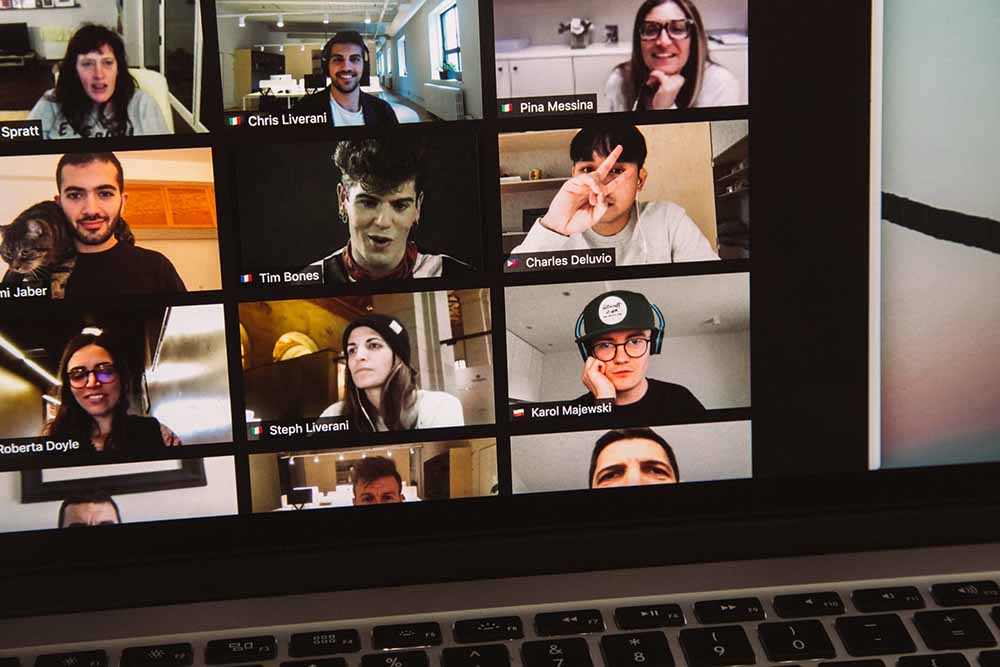
Web会議ツールとして有名なZoomの、会議の基本的なやり方を説明します。(主に無料版)
Zoomのアカウント作成、Zoom(PCデスクトップ版)のダウンロード・インストール、サインイン、基本設定、主な機能などを分かりやすくまとめました。
テレワークのWeb会議時に映る自宅の背景がイマイチなので、なにか工夫しようか考え中。(テレワーク歴1年以上)
Zoom(PCデスクトップ版)とは?
Zoomは、アメリカのZoom Video Communications社が提供するWeb会議サービスです。
2020年の急激なテレワーク需要に、Zoomの使いやすさと機能性がハマり、Web会議ツールとして日本でも世界でもシェア1位になりました。
「Zoom飲み会」なんて有名な言葉も生まれました。
Web会議をわかりやすく説明すると、ビジネス用途のビデオ会議です。
Zoomは無料版でもそれほど制限がなく、ライトユーザーだと気にせず使えます。
(2人での会議は時間無制限、3人以上の会議は40分までの時間制限あり)
日常的に会議を複数人で頻繁に行う人向けに、段階的な有料プランが存在します。
PC(デスクトップ版)、PC(ブラウザ版)、iPhoneアプリ版、Androidアプリ版などプラットフォーム別に用意されています。
Zoom アカウントの作成
Zoomアカウントは必須
Zoom(PCデスクトップ版)を利用するにはZoomアカウントが必要になります。
アカウントの作成手順を説明します。
最初に、Zoom公式サイトに行きます。
-
-
One platform to connect | Zoom
zoom.us
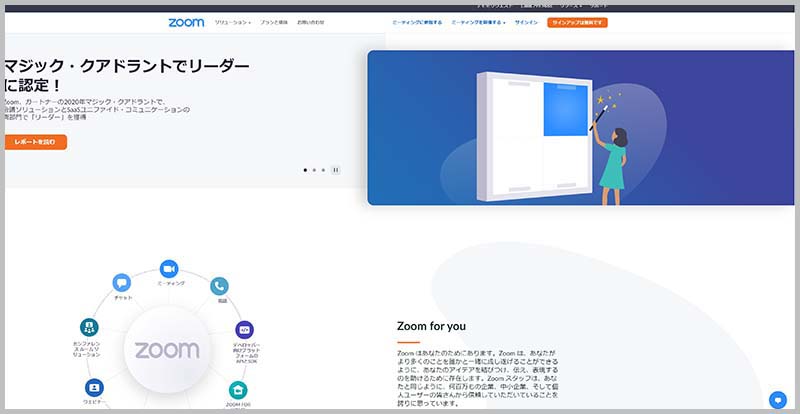
Zoomアカウントの作成手順

最初に、Zoom公式サイトの右上部分にある「サインアップは無料です」をクリック。
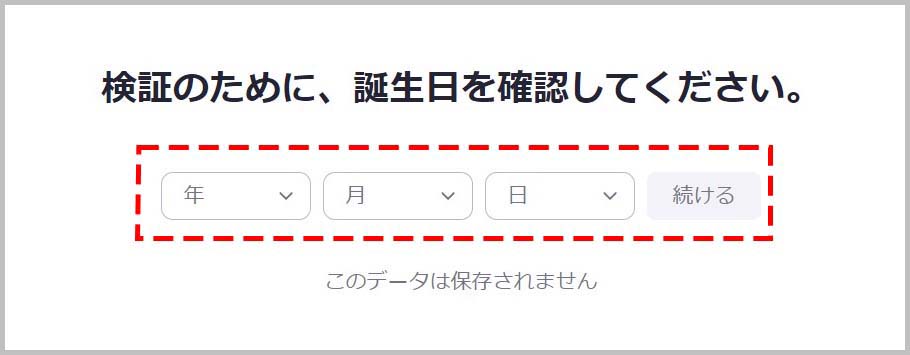
自分の生年月日を入力します。
「続ける」をクリック。
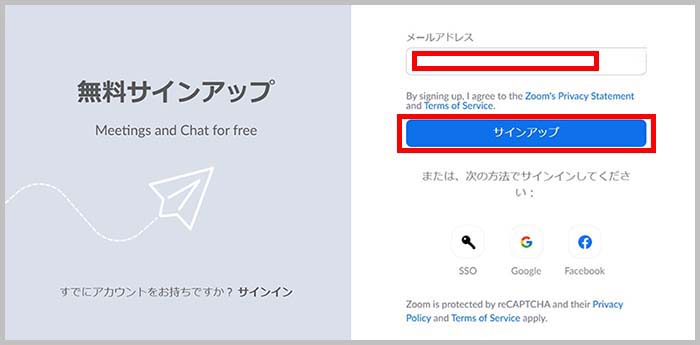
登録したい「メールアドレス」を入力します。
Gmail、Yahoo!メールなどのフリーメールでも登録できます。
メールアドレス以外の登録だと、Googleアカウント・Facebookアカウントなどから紐付ける方法もあります。
「サインアップ」をクリック。
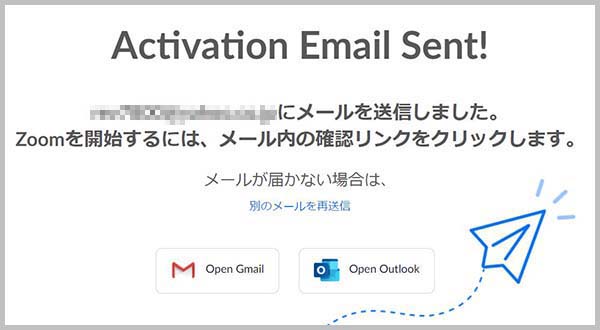
登録したメールアドレスに確認用メールが送られてきます。
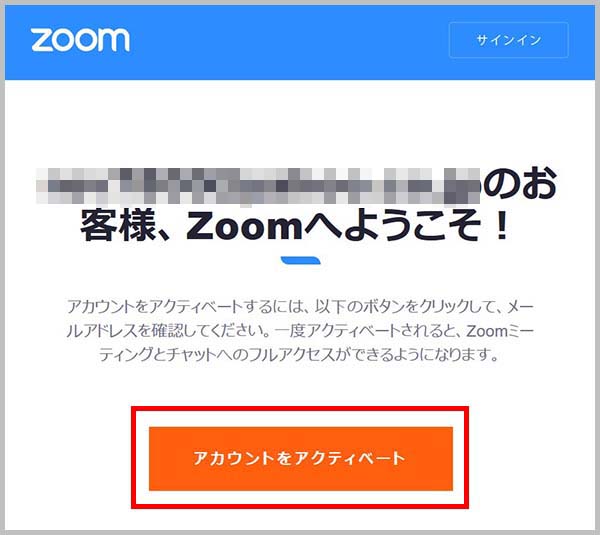
メールを確認して、メール本文内にある「アカウントをアクティベート」をクリック。
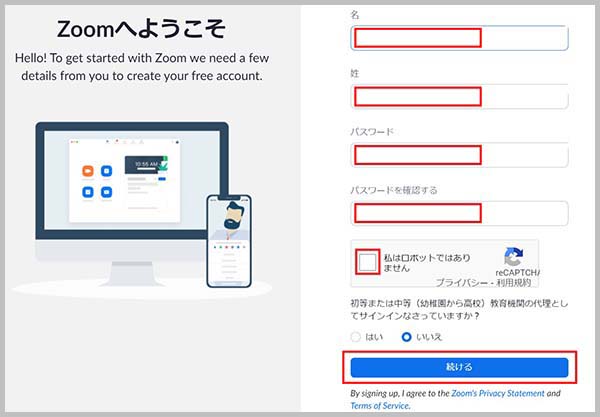
「名」「姓」「パスワード」を入力します。
パスワードは8文字以上、1つ以上の文字、1つ以上の数字、大文字・小文字の両方を含める、という条件があります。
「私はロボットではありません」をチェックして「続ける」をクリック。
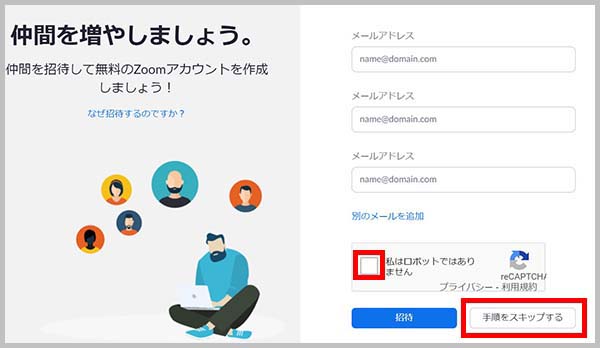
Zoom連絡先追加の画面。
後ほど追加できますので、「私はロボットではありません」をチェックし、「手順をスキップする」をクリック。
Zoom のダウンロード・インストール、サインイン
Zoomのダウンロード
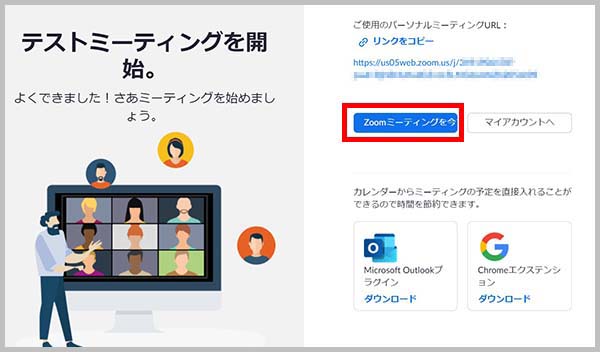
テストミーティング画面に入ります。
「Zoomミーティングを今する」をクリック。
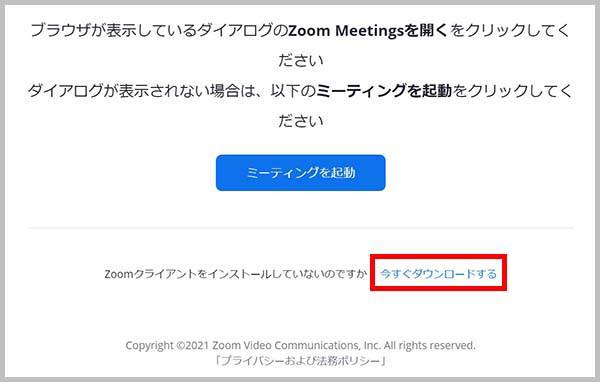
Zoom(PCデスクトップ版)のソフトをインストールしていないと先へ進めません。
「今すぐダウンロードする」をクリック。
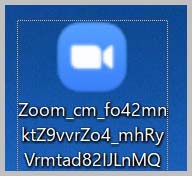
使っているパソコンのOSに合った、Zoom(PCデスクトップ版)がダウンロードできます。
ダウンロードしたファイルを実行してインストールします。
Zoomのテストミーティング
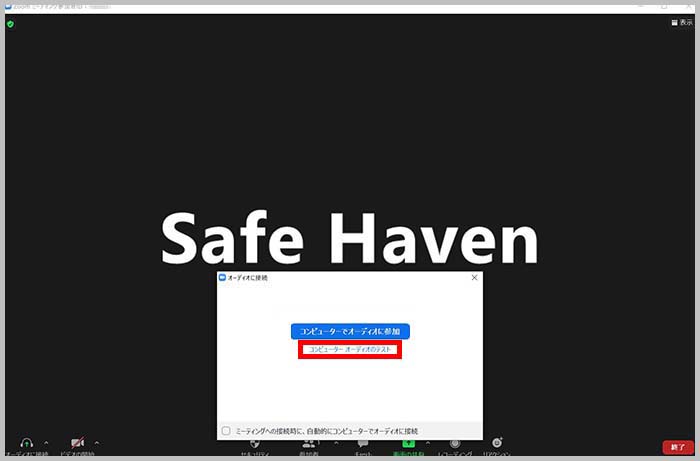
Zoomのテストミーティングが始まります。
「コンピューターオーディオのテスト」をクリック。
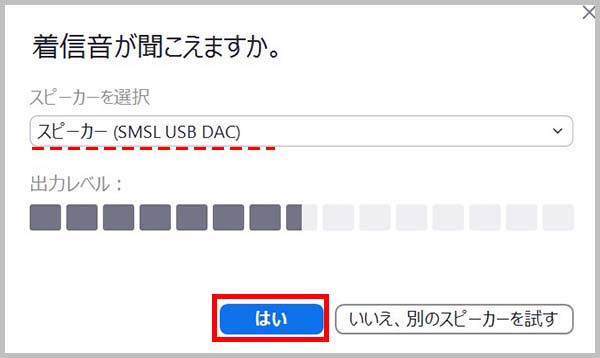
スピーカー設定画面。
使いたいデバイスを選択して、実際に音が出るかテストできます。
標準的なノートPCだと、特に設定する必要はないと思います。
テストOKなら「はい」をクリック。
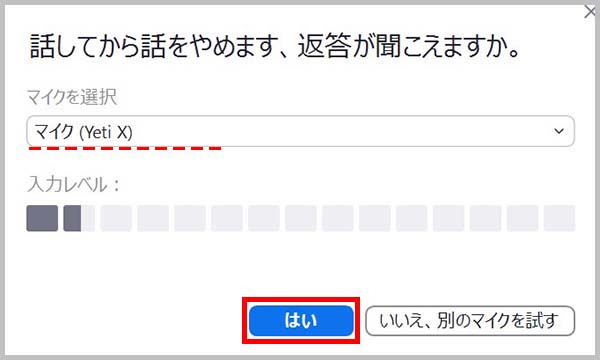
マイク設定画面。
使いたいデバイスを選択して、実際に音が入力されるかテストできます。
マイクONの状態で話すと、自分の声が遅れて聞こえる仕組みです。
標準的なノートPCだと、特に設定する必要はないと思います。
テストOKなら「はい」をクリック。

以上で、テスト完了です。
「テストを終了」をクリック。
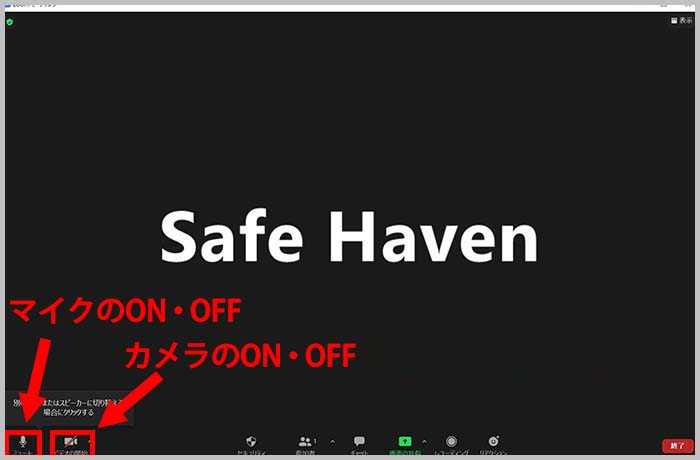
Zoomの会議メイン画面のテスト。
ウインドウ左下に「マイクアイコン」があり、マイクのON・OFFができます。
その右に「カメラアイコン」があり、カメラのON・OFFができます。
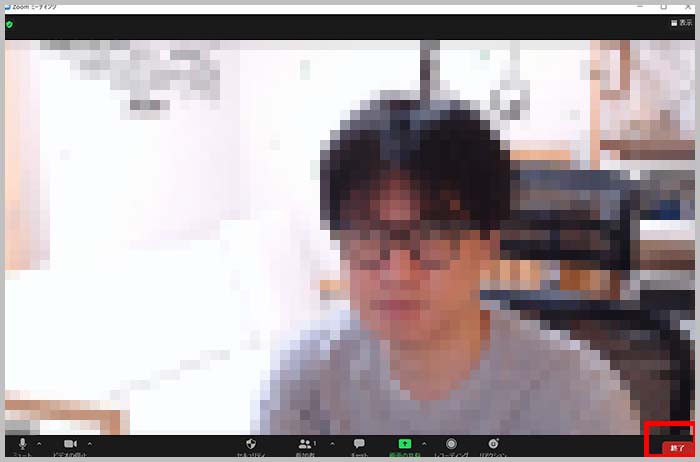
Webカメラがきちんと動作すると、Webカメラ前の自分の姿が映ります。
「終了」をクリックして、これでテストミーティング完了になります。
Zoom無料版だと画質は360pしかなく、他サービスの無料版に比べて劣ります。
競合するWeb会議ツールのGoogle Meet・Microsoft Teams・Skypeと見比べてもディテールが明らかにほやけています。
Zoomでは有料プランになると画質が良くなる仕組みです。
無料版の低画質に耐えられず有料プランを契約する人は少なくなさそう。
んー マネタイズ。
ちなみに一般的な有料プラン「Pro」だと720pのHD画質になります。
無料版だと音質も他サービスより劣る印象なので、有料版になると良くなるかもしれません。(ソースが無かったので未詳)
Zoomアカウントにサインインする
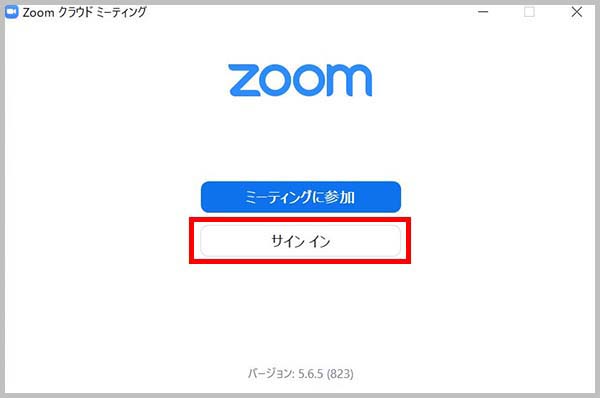
テストミーティングが終わると、Zoomアカウントへのサインインを求められます。
「サインイン」をクリック。
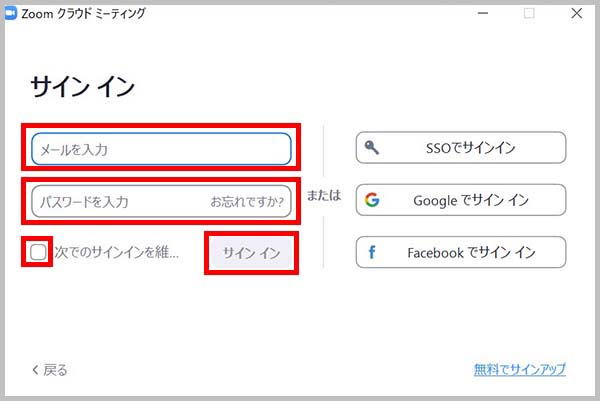
Zoomアカウントに登録した「メールアドレス」「パスワード」を入力します。
サインイン時に毎回入力するのは面倒なので「次のサインインを維持する」をチェックしておきましょう。
最後に「サインイン」をクリック。
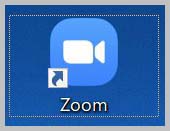
サインイン完了後、パソコンのデスクトップ画面に、Zoom(PCデスクトップ版)のショートカットアイコンが表示されます。
Zoom の設定
Zoom設定画面へ入る
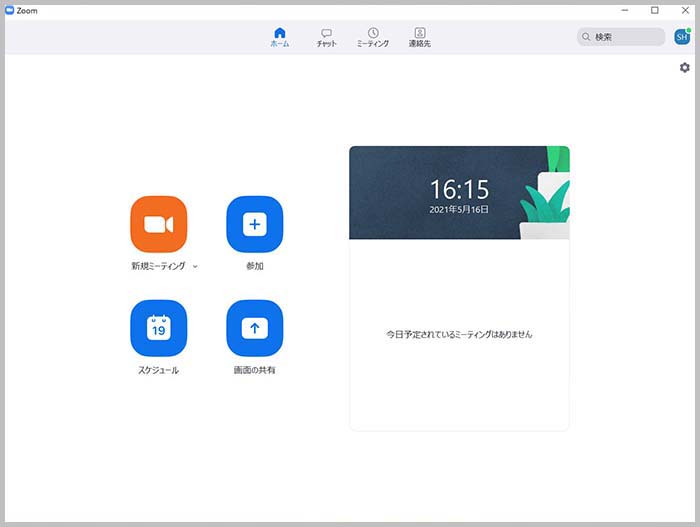
Zoom(PCデスクトップ版)を起動すると、毎回「Zoomメイン画面」が表示されます。
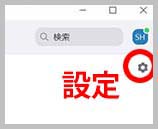
「Zoomメイン画面」にある歯車アイコン「設定」をクリック。
これでZoom設定画面に入れます。
ビデオ設定
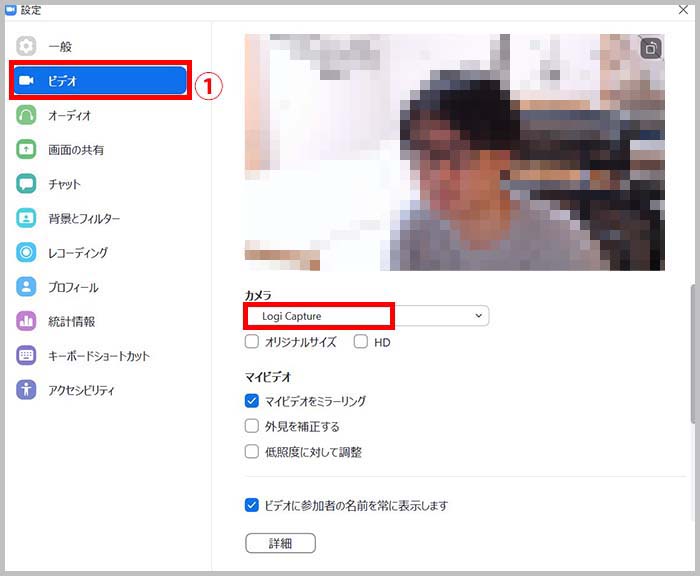
「①ビデオ」を選択。
Webカメラを追加で接続してそちらを使いたい場合、「カメラ」を変更することで使うことができます。
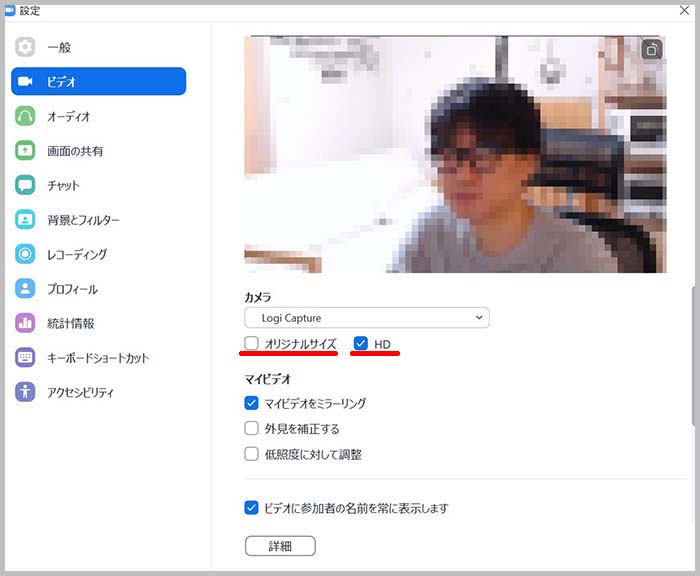
「HD」はONにすると画質が良くなり、画面比率が一般的な16:9に固定となります。
Webカメラの画質を良くしたいならチェック必須の項目です。
データ送信量が大きくなるので、会議メンバーにネット回線状況が悪い人がいるならOFF推奨です。
「オリジナルサイズ」をONにすると、「HD」がOFFの時だと画面比率が4:3で表示されます。
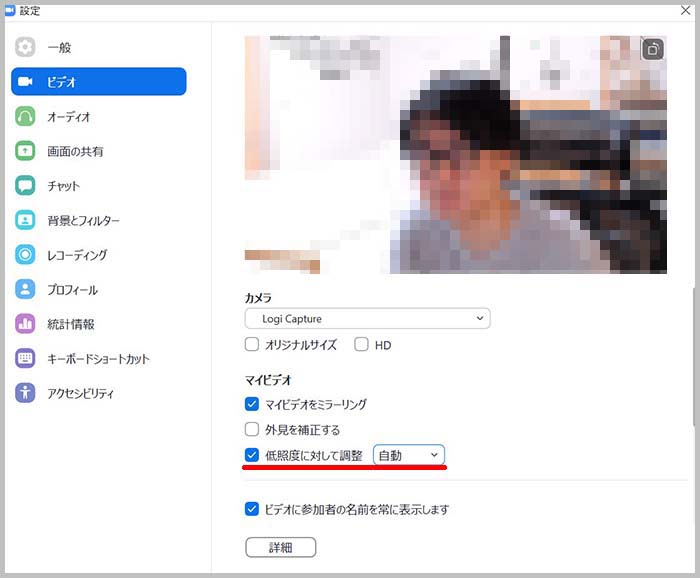
「低照度に対して調整」をONにすると、Webカメラの画面全体が自然な感じで一段明るくなります。
カメラ画質が暗いと感じている人にはON推奨です。
オーディオ設定
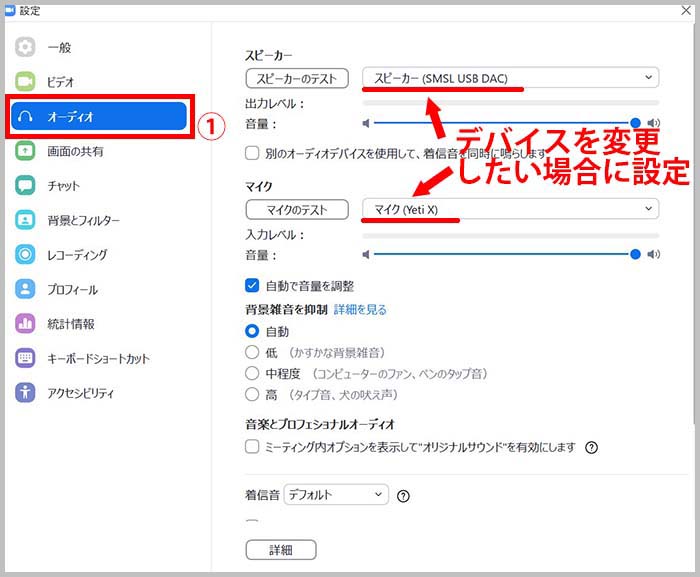
「①オーディオ」を選択。
スピーカーを追加で接続してそちらを使いたい場合、「スピーカー」を変更することで使うことができます。
同じく、マイクを追加で接続してそちらを使いたい場合「マイク」を変更することで使うことができます。
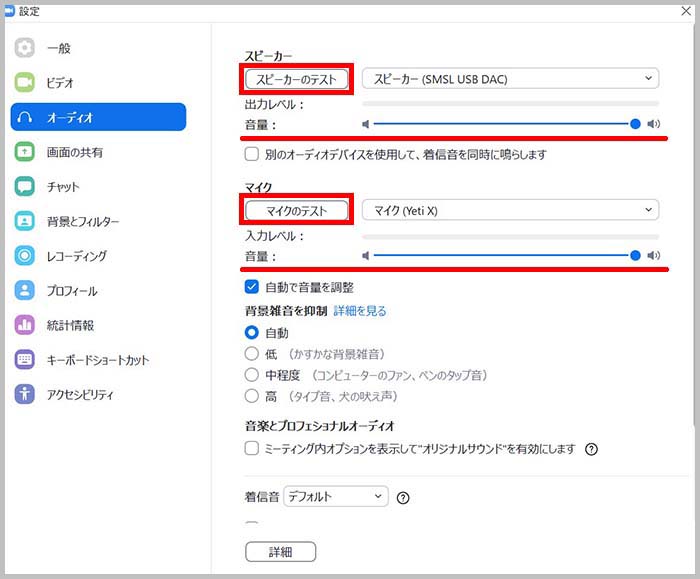
「スピーカーのテスト」をクリックすると、サウンドが流れてチェックできます。
スピーカーの音量調整をする場合は「音量」のスライダーを変更することで調整できます。
「マイクのテスト」をクリックすると、マイクに入力した声が遅れて聞こえるようになりチェックできます。
マイクの音量調整をする場合は「音量」のスライダーを変更することで調整できます。
背景とフィルター設定(バーチャル背景の設定)
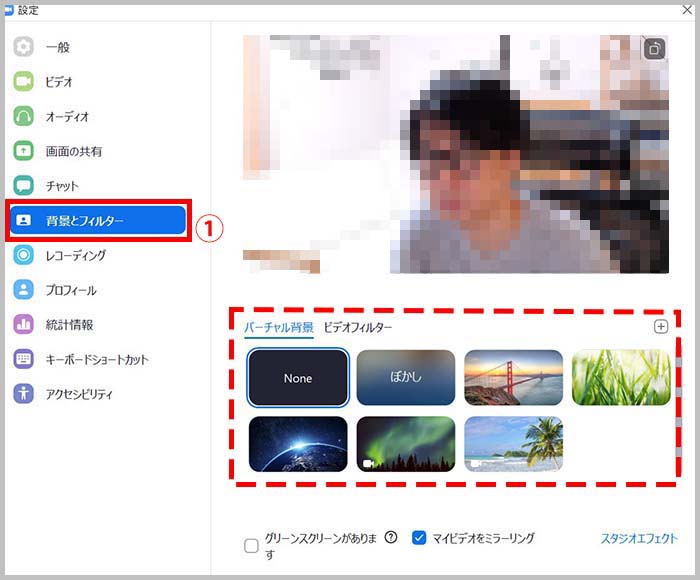
「①背景とフィルター」を選択。
「バーチャル背景」の中から1つ選んでクリック。
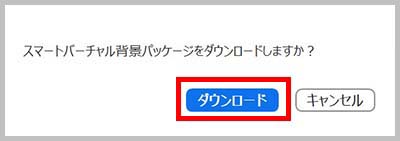
バーチャル背景に合ったファイルのダウンロードを求められるので「ダウンロード」をクリック。(無料です)
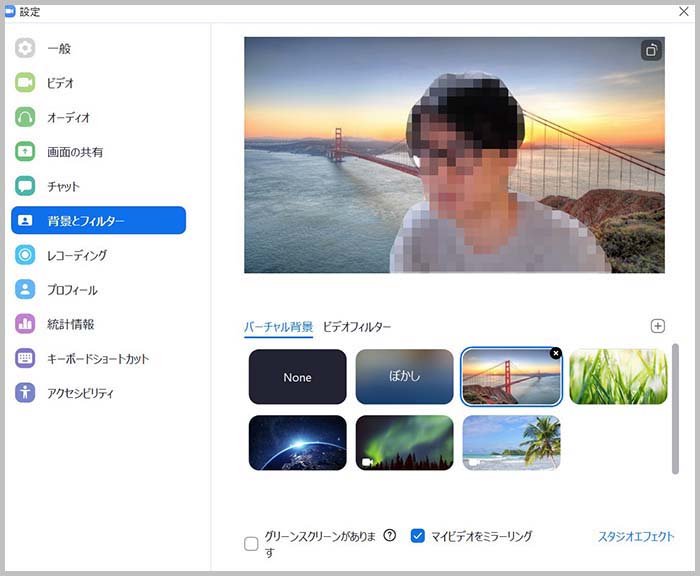
バーチャル背景とは、カメラに写っている人以外を透かして、好きな背景へと擬似的に見た目を変えることができる機能です。
Web会議で使う部屋が散らかっていたり、生活感があってあまり会議にふさわしくないなと思ったら使ってみましょう。
また「背景をぼかす」を選ぶと、自分がいる部屋の背景だけをぼかすこともできます。
Zoomで用意されたものだけでなく、自分で用意した画像・動画を背景に指定することも可能です。
競合の他サービスでも同様の機能はありますが、自分で用意した「動画」を選べるのは執筆時点でZoomだけです。
バーチャル背景の抜け具合は他サービスと比較して、頭一つ抜けた綺麗さに仕上がっているように感じます。
プロフィール設定
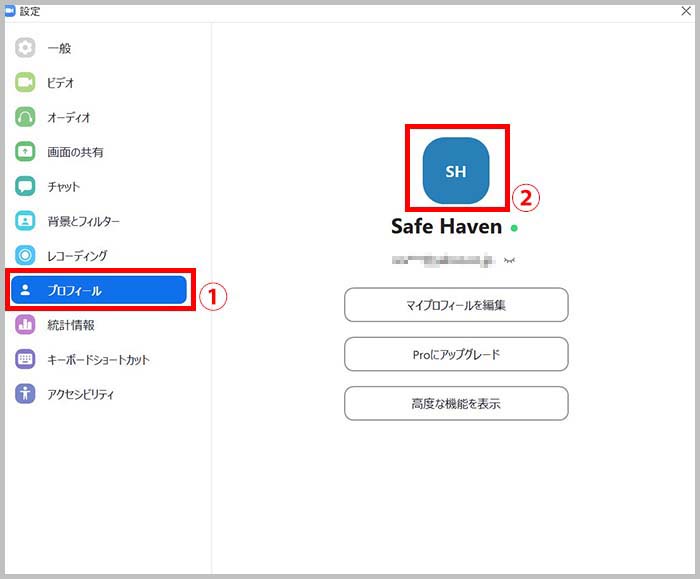
「①プロフィール」を選択。
自分の名前の上にある「②赤枠アイコン」をクリック。
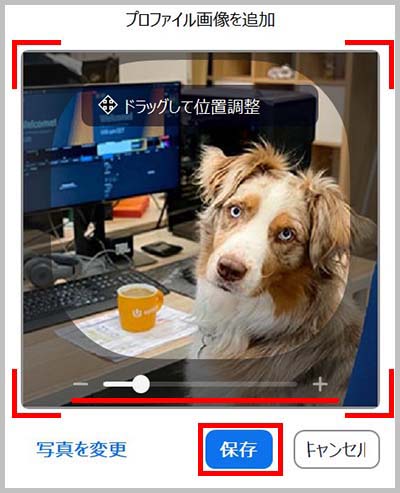
パソコン内にある画像を使って、自分のプロフィール画像を設定できます。
Web会議でも会議メンバーに表示されるので、自分とわかるプロフィール画像に設定しておきます。
ビジネス利用では自分の写真を選ぶ人が多いようです。
画像は正方形にトリミングされます。
ある程度の拡大・縮小が可能ですので好みの大きさに仕上げましょう。
Web会議の始め方(自分がホストの場合)
会議に招待する
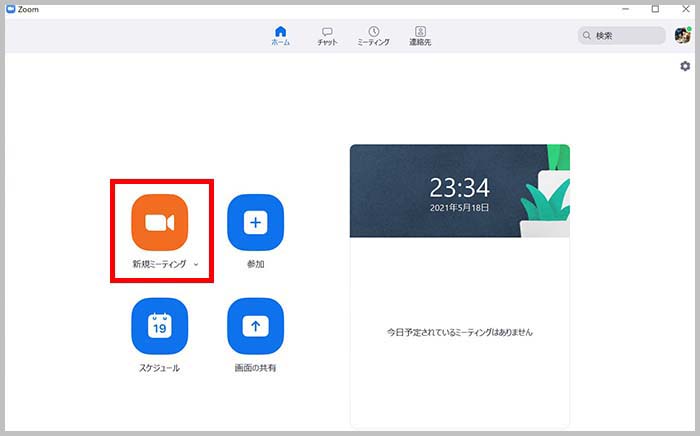
「Zoomメイン画面」から「新規ミーティング」をクリック。
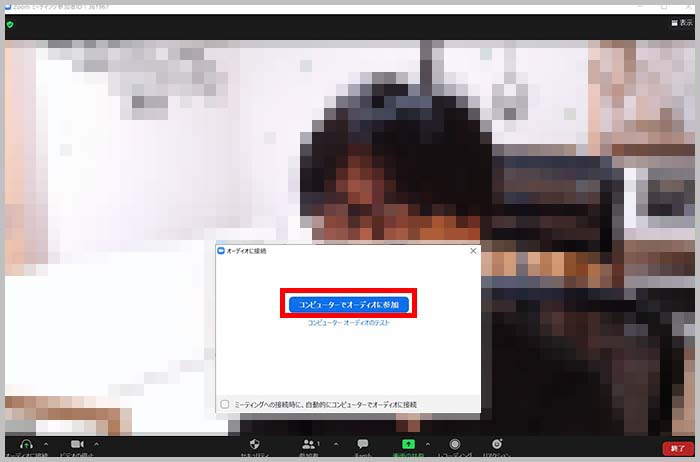
「コンピューターでオーディオに参加」をクリック。
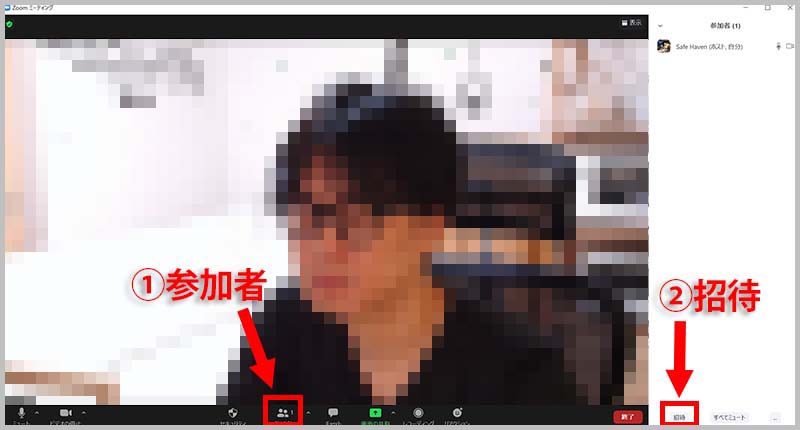
「①参加者アイコン」をクリックすると参加者ウインドウが開くので、そこにある「②招待」をクリック。
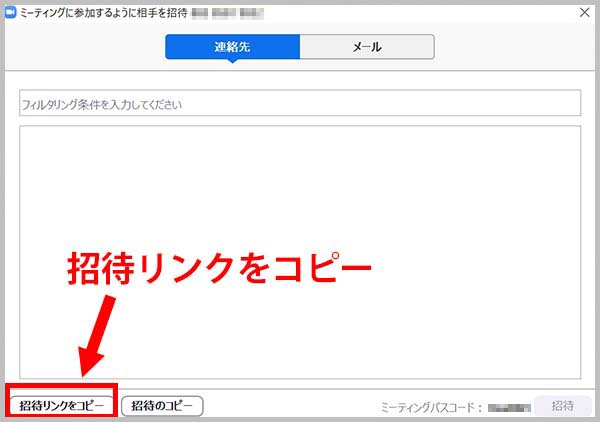
会議に相手を招待するウインドウが開きます。
「招待リンクのコピー」をクリックすると、クリップボードに「会議への招待リンク」がコピーされます。
そのままSlackやChatworkなどのビジネスチャットツール、LINE、メールなどに貼り付けて相手先に送ると、相手を会議に招待することができます。
日常でよく使われている会議招待方法です。
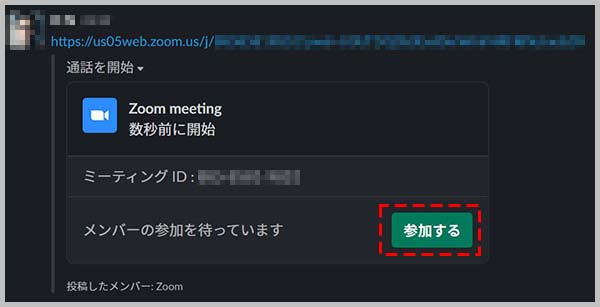
例えば、Slackに招待リンクを貼った場合はこう表示されます。
招待された相手側は「参加する」をクリックするだけで、会議に参加することができます。
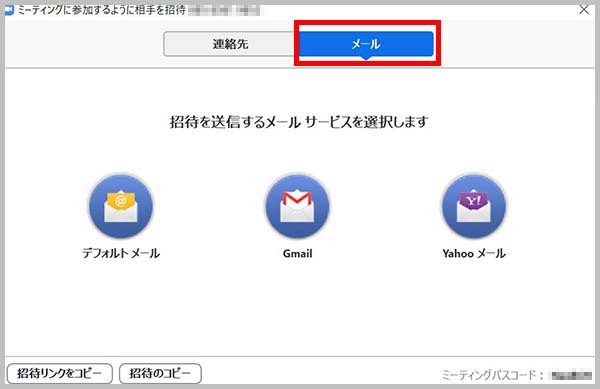
会議に相手を招待するウインドウで「メール」を選択すると、3つのメールアイコンが表示されます。
どれも会議の招待文テンプレを自動入力したメールを作成してくれて、宛先(メールアドレス)を選ぶだけのメール準備画面までいけます。
「デフォルトメール」はパソコンで規定になっているメーラーが開き、メール作成画面になります。
「Gmail」はGoogleのGmailサイトに飛んで、メール作成画面になります。
「Yahoo!メール」はアメリカのYahoo!サイトに飛ばされるので、日本の一般の人が使うことはないでしょう。
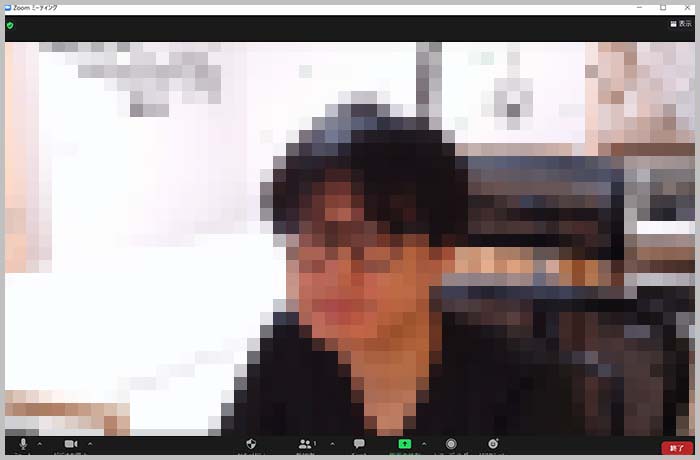
招待した相手が会議に参加してくれるのを待ちます。
Zoomの無料版では2人での会議は時間無制限でできますが、3人以上での会議になると1回40分までの時間制限となります。
日常的に3人以上で長時間の会議をするなら有料プランの契約をオススメします。
有料プランで契約している人がホストをすれば、その会議は3人以上でも時間無制限の扱いです。
「チャット」のやり方
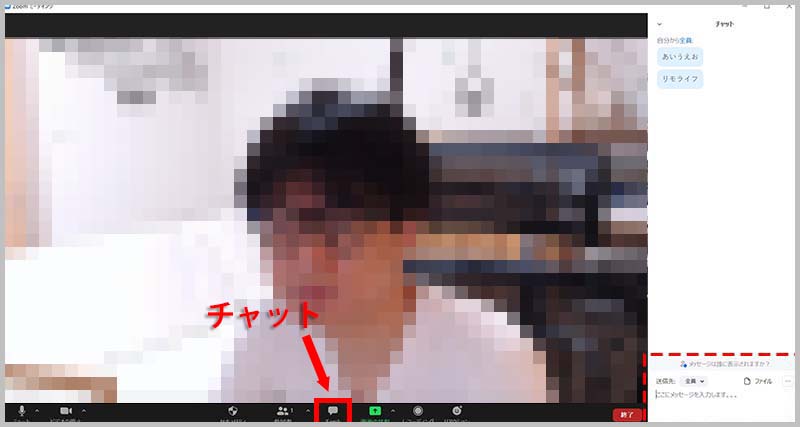
「会議メイン画面」の下側にある「チャット」をクリックすると、右側にチャットウインドウが表示されます。
「ここにメッセージを入力します」部分に、文章入力してENTERキーを押すと会議メンバーにテキストを送ることができます。
Zoom特有の機能として、会議メンバー全員ではなく個人に対してだけ送ることもできます。
「ファイル」をクリックすると、自分のパソコン内にあるデータを会議相手に送ることができます。
(チャット欄にファイルをドラッグすることで送ることもできます)
Dropbox、OneDrive、Google Driveなどのクラウドストレージからも、ファイルを直接送ることが可能です。
「画面の共有」のやり方
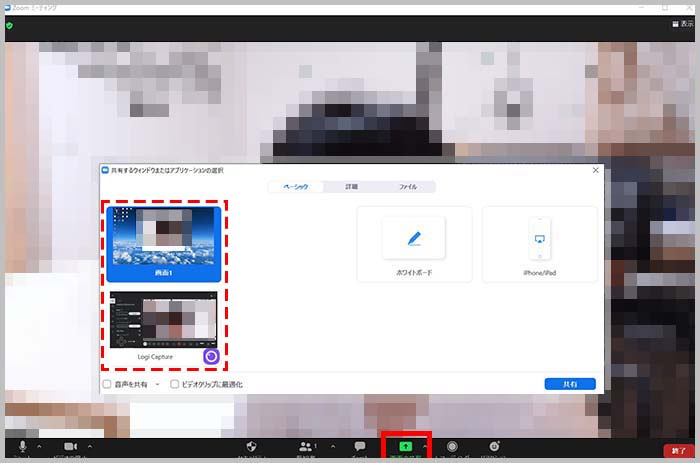
「会議メイン画面」の下側にある「画面の共有」をクリックすると、画面の共有ウインドウが表示されます。
画面の共有とは、自分のパソコン画面を会議相手に見せることができます。
画面の共有画面は、「画面(ディスプレイに映っている画面そのまま)」「プログラム名(指定したプログラムの画面だけ)」を指定することができます。
簡単な共有方法としては、「プログラム名」ではなく「画面」を共有することです。
ホワイトボード
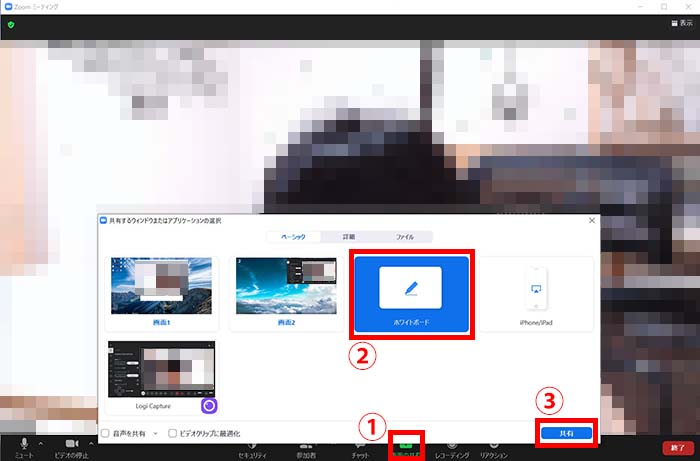
「会議メイン画面」から「①画面の共有」をクリックし、画面の共有ウインドウを表示させます。
「②ホワイトボード」を選択し「③共有」をクリック。
これで会議している相手と共有できるホワイトボード機能が起動します。
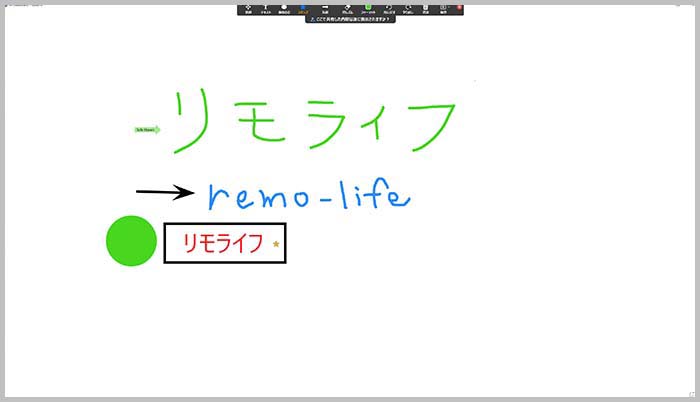
ホワイトボードでは、
- ペン
- テキスト
- 図形の配置
- スタンプ
- 消しゴム(消去)
- バニシングペン(一時的に注目させる)
といった表現が可能です。
Zoomのアップデートで少しずつ進化しているようです。
ホワイトボードの画面はpngファイルで保存可能です。
レコーディング(録音・録画)
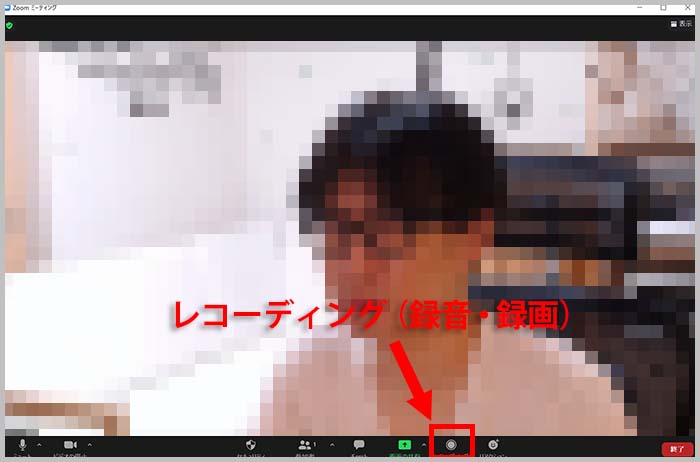
「レコーディングアイコン」をクリック。
その時点から録音・録画が同時に開始します。
録音ファイルはm4a、録画ファイルはmp4で出力されます。
会議終了後にデータが入ったフォルダが開かれます。
無料版でもレコーディング機能はできますが、クラウドストレージに直接保存することはできません。(パソコン内に直接保存は可能)
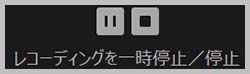
レコーディング中には一時停止、停止のアイコンが表示されています。
Web会議の始め方(会議に参加する場合)
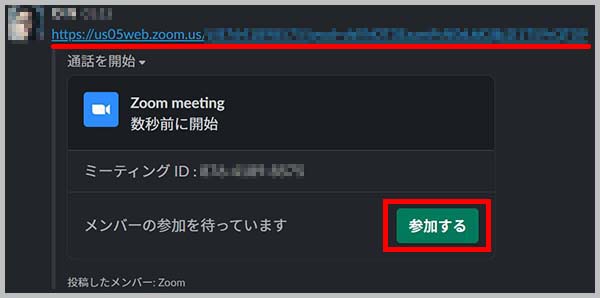
SlackやChatworkなどのビジネスチャットツール、LINE、メールなどでZoom会議に招待された場合「会議の招待リンクURL」もしくは「テンプレ招待文」が届きます。
上の画像はSlackで「会議の招待リンクURL」だけ届いた場合です。
Slackの場合は「参加する」をクリックするか「招待リンクURL」をクリックすることで会議に参加することができます。
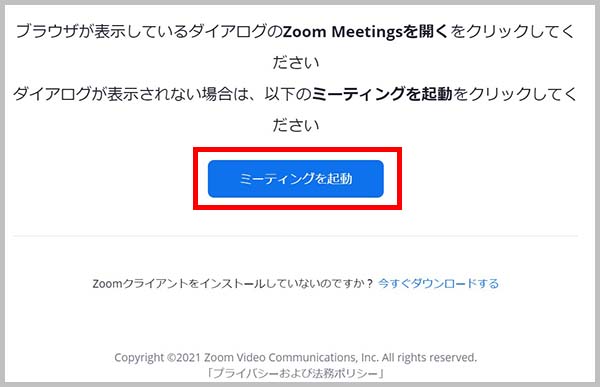
自動的にZoom(PCデスクトップ版)が開き、会議メイン画面になります。
「コンピューターでオーディオに参加」をクリック。
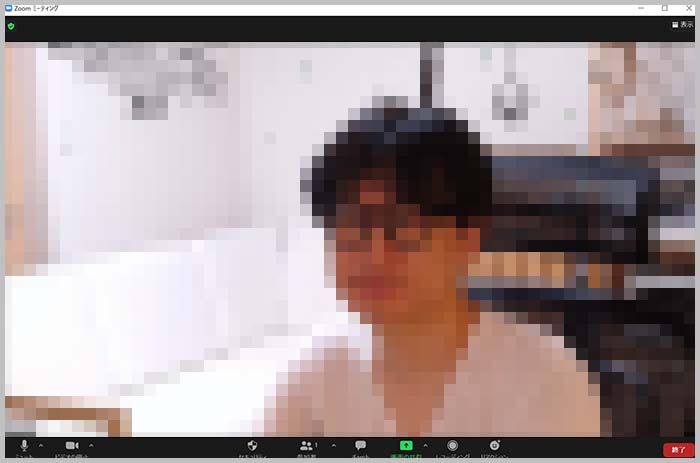
簡単に会議へ参加できました。
まとめ
Zoom(PCデスクトップ版)まとめ
- 2021年現在、日本で一番使われているWeb会議ツール
- バーチャル背景は競合他サービスよりも頭一つ抜けた完成度
- テレワークに急激に使われだした2020年上半期は、セキュリティに難があったが今では修正され問題なし
- 無料版と有料版との違いは、絶妙なさじ加減
「Zoom飲み会」なんて、有名な言葉が誕生するぐらい有名なWeb会議ツール。
統合されたグループウェアではなく、専門のWeb会議ツールだけあって完成度が高いです。
無料版と有料版の差が絶妙で、3人以上の会議は40分までの時間制限あり、低画質360p固定と、つい有料プランに契約したくなる設定です。
同じWeb会議ツールのGoogle Meetはシンプルで直感的な作りですが、Zoomはしっかり痒いところまで手が届く配慮がされた作り。
日々しっかり腰を据えてWeb会議する人に向いています。
リモライフではZoom(スマホアプリ版)の紹介もしています。
こちらもCHECK
