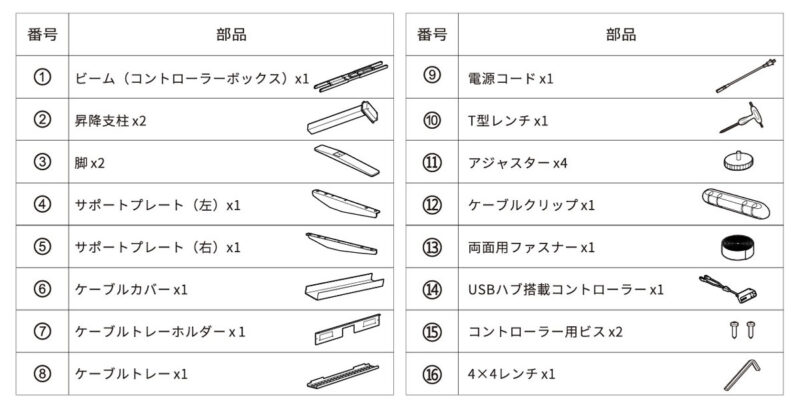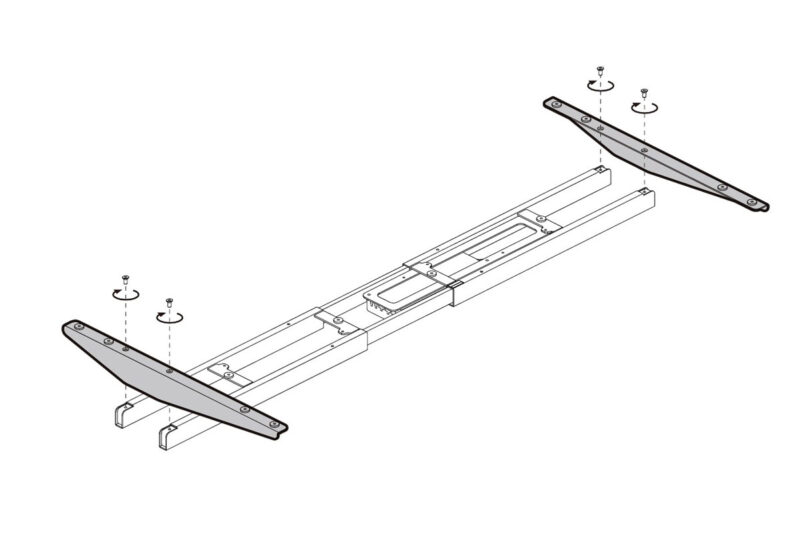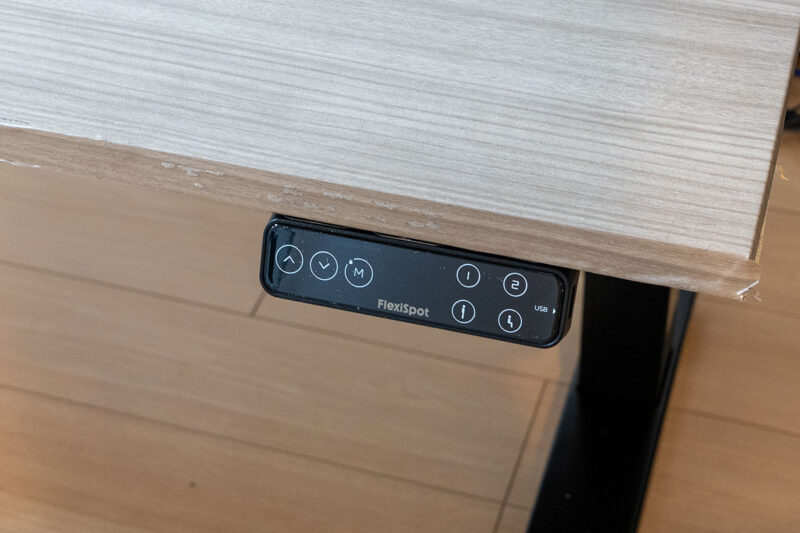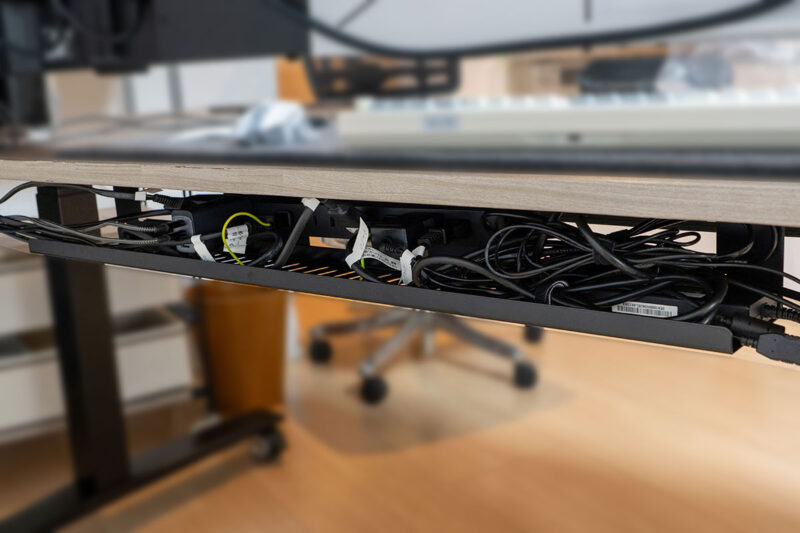どうも、m-do! iDeskの使用歴が16年目に突入したヘタリティ(プロフィール、お問い合わせ、@KEF47223925)です。
耐荷重を重視した電動昇降デスクモデル「FlexiSpot E7H」の脚フレームを、長年使っているオーダーメイドデスクのm-do! iDeskの天板に鬼目ナット仕様で取り付けてみました。
椅子に長時間座り続けて身体がダルくなってきたら、リフレッシュするのに立ちながらPC作業ができる。
デスクの高さを1 mm単位で自分の理想の位置に調整でき、ストレスのかかる姿勢をしなくていいので身体への負担が減る。
コの字型の2本脚は足元がスッキリしてスタイリッシュ!
FlexiSpotさんから商品提供をして頂きましたので、レビューさせてもらいました。
| メリット | デメリット |
|---|---|
| 立ちながらPC作業ができる デスクの高さを好きな位置に調整可能 コの字型の2本脚で、足元がスッキリ デスクがほとんど揺れない ケーブルを見えないように隠せる デスク下で作業しやすい |
準備する物が多い 取付作業は少し大変 |
FlexiSpot E7Hの特徴
立ちながらPC作業ができる
FlexiSpot E7Hは電動昇降デスク。
自分に合ったデスクの高さに設定して、立ちながらPC作業ができます。
快適な椅子でPC作業をするのもいいのですが、立ってリフレッシュしたいときに非常に便利。
「コの字型の脚」でスッキリした見た目
FlexiSpot E7Hはコの字型の2本脚で、足元がかなりスッキリした見た目。
m-do! iDeskの4本脚と比べるとスタイリッシュな雰囲気が漂います。
色はブラックとホワイトがあり、部屋の雰囲気に合った色を選べます。
電動昇降機能は静かでスムーズ
FlexiSpot E7Hは静音デュアルモーター搭載で、電動昇降時の動作音は静か(50 dB以下)
スムーズに動き10秒程度で昇降できます。
電動昇降機能コントローラーの操作はシンプルで簡単。
耐荷重160 kg!堅牢さと安定感
FlexiSpot E7Hは、FlexiSpotシリーズの中でも最高クラスの耐荷重160 kg。
フレームはスチール製で非常に頑丈。
低重心で重さもかなりあるので揺れに強いです。
ケーブルトレーで、ケーブルが見えないように隠せる
FlexiSpot E7Hはケーブルトレー(スチール製)が付いています。
デスク表側からはケーブルが見えないように隠せるので、スマートな印象を与えます。
付属の両面用ファスナーテープやケーブルクリップを使うことで、ケーブル整理の初心者でも簡単。
m-Do iDeskにFlexiSpot E7Hのフレームを取り付ける
使用しているm-Do iDeskのデスクはコレ
使用している「m-Do! iDesk」の天板サイズは、幅2000x奥行850 mmとかなり大きめ。
FlexiSpot E7Hの対応天板サイズは、最大で幅2000x奥行800x mmまで、厚みは20 mm以上。
奥行が50 mmオーバーしている天板に今回取り付けることになります。
m-do! iDeskの天板の厚みは21 mmで、ギリギリでクリア。
結果的には問題なく取り付けられたのですが当然、対応天板サイズを超えているのでメーカー保証外になると思います。
本来は「FlexiSpot E7Q」の取り付けが適正でしょう。
なぜ「鬼目ナット仕様」で取り付けるのか?
FlexiSpot E7Hを鬼目ナットを使って取り付けるわけですが、FlexiSpotシリーズは天板にネジを直付けしても取り付け可能です。
ただ、引っ越しなどでデスク解体するとなったときネジ直付けだと、ネジ穴が緩くなったり破損して再び使えない可能性が高いです。
天板に鬼目ナットを埋め込んだ仕様だと、六角ボルトを何度でも付け外しできるので、デスク解体・再組み立てが楽になるという大きなメリットがあります。
準備した物
※写真は新規購入した物
準備した物
- 電動ドライバー
- ハンディ掃除機(持っていたものを使用)
- メジャー(持っていたものを使用)
- 木工ドリルビット x 2種類
- マスキングテープ(持っていたものを使用)
- 鬼目ナット x 2種類
- 木工ボンド
- 六角ボルト x 2種類
- ワッシャー x 2種類
- 六角レンチ(持っていたものを使用)
- マグネットシート
- マグネットプレート
- 板スパナ
FlexiSpotシリーズを自分で組み立てるときに電動ドライバーは必須。
天板に取り付け穴を開けるのにとんでもない力が必要で、電動ドライバーがないと疲労困憊&作業時間が非常にかかります。
鬼目ナット&六角ボルトを取り付けるのにも電動ドライバーがあると便利。
アイリスオーヤマの電動ドライバーはパワフルで使いやすくコスパ良し。
プラスビット、マイナスビット、六角ビットが付いてくるので作業がずいぶん楽になります。
ホームセンターでレンタル工具を借りるのも一つの手なんですが、ビットが付いてこないので別途買う必要がありお得感は薄いです。
「ハンディ掃除機」
(持っていたものを使用)
電動ドライバーで天板に穴を開けると、木くずがたくさん出てくるので掃除機は必須。
コードレスのハンディタイプだと軽くて取り回しが楽です。
「メジャー(ロック機能付き)」
(持っていたものを使用)
フレーム取り付けの位置合わせ、ドリルビットへのマスキングテープを巻く位置合わせで使用。
FlexiSpot E7Hはフレーム用とケーブルトレー用で下穴のサイズが違うので、ドリルビットセットを2種類用意。
いきなり大きい穴を開けると木が割れやすいし、まっすぐ掘れないリスクがあるので「細い下穴を開けるドリルビット」が1セット。
「鬼目ナットを入れる下穴を開けるためのドリルビット」が1セット。
FlexiSpot E7H以外のモデルだと、セットではなく「4 mm」と「8 mm」のドリルビットをそれぞれ買うと少し安くつきます。
「マスキングテープ(ホワイト)」
(持っていたものを使用)
電動ドライバーで適正な深さで掘れる目安にするために使います。
「鬼目ナット(M5サイズ)15本パック」
追記:私の作業時には15本パックがまだ発売されてなかったので5本パックを3つ購入しました
脚フレーム固定用とケーブルトレーホルダー固定用。
鬼目ナットを天板にしっかり固着させるために使います。
「六角ボルト(M5サイズ)」(在庫がないので代替品を紹介)
「六角ボルト(M4サイズ)」(在庫がないので代替品を紹介)
脚フレーム固定用とケーブルトレー固定用。
鬼目ナットと六角ボルトの隙間を埋める調整のため。
保険で準備しましたが買って良かったです。
「六角レンチセット」
六角ボルトの増し締め用。
この記事で紹介している電動ドライバーだとパワフルなので、無くてもいいと思います。
「マグネットシート」
「スチールプレート」
コントローラーは鬼目ナット&六角ボルトではなく、位置を簡単移動できるように磁石仕様にしました。
作業時間も短縮できます。
「板スパナ」
純正キャスターを取り付けるために使用。
キャスターを取り付けない場合は必要ありません。
取り付け手順を詳しく説明
FlexiSpot E7Hは梱包重量が約39 kgとかなり重いです。
肩を怪我していて重いものが持てなかったので、玄関で開梱してから部品を個別に室内へ持っていきました。
※ここから取り付け方法を詳しく伝えるために、FlexiSpot E7Hの取扱説明書、YouTube動画(FlexiSpot公式)から画像を引用しています。
FlexiSpot E7Hの同梱物
ネジは使う場所でA~Fと名前が分けれていてわかりやすい。
※FlexiSpot E7Hを組み立てている途中で撮影したので、写真ではA~Dが入っていません。
FlexiSpot E7HをiDesk天板に取り付けるために裏返す。
iDesk天板は表側にグレーのリメイクシートを貼っているので、裏側はこんな状態。
ちなみに天板の下には傷がつかないように「ヨガマット」を敷きました。
ダンボールやバスタオルなんかでも代用できます。
-

-
iDESKをDIYでおしゃれにリニューアル!テレワークデスク改造ガイド
続きを見る
iDesk天板側には純正フレーム取り付け用の木材がセットされている。
電動ドライバー&プラスビットを使ってネジを外し、木材を取り外す。
step
1サポートフレームの取り付け
ビームにサポートフレームをボルト止めします。
ビームには左右の向きがありますが、反対にしても電源ケーブルの出口が逆になるぐらいでそれほど問題ありません。
サポートフレームの片側4ヶ所ずつあるネジ穴のゴムワッシャーを取り外しておきます。
(使用する六角ボルトが通らないため)
step
2ビームの調節
天板にフレームを当てて前後の位置調整をします。
メジャーで計測して、サポートフレームの手前側・奥側の長さを同じにするとバランスがいいです。
コントローラーボックス付近にあるボルトを緩めて、ビームを伸ばせる状態にします。
天板の端から200 mm以内にサポートフレームが届くようにします。
私は天板サイズが大きいので、ビームに「MAX」と書かれた限界値まで広げたところ、天板の端から約50 mmの位置になりました。
液晶モニターアーム、マイクアームなどを取り付ける予定があるなら、限界まで攻めずに少し空けておくといいでしょう。
左右均等に大体なればいいです。
私は左右で約1 cmズレましたが特に問題なかったです。
コントローラーボックス付近のネジ穴にボルト止め。(内側の4ヶ所)
※ココは緩く止める
外側のボルトを4ヶ所締めてビームを固定状態にします。
step
3フレーム固定用の下穴を開ける
フレームの位置合わせをしたあと、その位置を維持しつつネジ穴部分に下穴を開けていきます。
※赤丸の11ヶ所
電動ドライバー&ドリルビット(4 mm)を使って、深さ5 mmを目安に下穴を開けます。
ドリルビットの先から5 mmの位置にマスキングテープを巻いておくと、狙った深さに掘れます。
画像ではネジを止めていますが、電動ドライバー&ドリルビットで下穴を開けている様子と思ってください。
天板に対して垂直に下穴を開けるのが大事。
掘っている最中は木くずがたくさん出るので、掃除機で適度に吸いながら作業していきます。
4 mmの下穴を全部開けたら、フレームを天板からどかせて作業していきます。
電動ドライバーをドリルビット(8 mm)に交換。
ドリルビットには先から13 mmの位置にマスキングテープを巻いておきます。
さきほど開けた下穴に沿って、8 mmドリルで深さ13 mmの下穴を開けます。
木くずがモリモリ出てくるので、掃除機でマメに吸いましょう。
ここでも垂直に下穴を開けるのが大事です。
step
4鬼目ナット(M5サイズ)を取り付ける
8 mmの下穴が全部開いたら、下穴に鬼目ナット(M5サイズ)を埋め込んでいきます。
鬼目ナット(M5サイズ)に木工ボンドを塗って、下穴に鬼目ナットを指で軽く入れます。
電動ドライバー&六角ビットを使って、垂直に鬼目ナットを天板へ埋め込んでいきます。
六角ボルトの頭が天板と面一になるよう狙っていきます。
事前に鬼目ナットに合った下穴を開けているので、多少失敗しても大体合うので大丈夫。
step
5フレームの取り付け
鬼目ナット(M5サイズ)を全部埋め込んだら再びフレームを天板に持ってきて、六角ボルト(M5サイズ)で止めていきます。
電動ドライバー&六角ビットを使います。
フレームとボルトに隙間ができるようだったらワッシャー(M5サイズ)を挟んで調整しましょう。
この隙間を作らないことでガッシリとした揺れにくいデスクにできます。
私はフレーム中央付近の1ヶ所だけ、鬼目ナットの位置がズレていてボルト止めできなかったのですが、デスクを使っていても特に影響を感じません。
step
6ケーブルトレー用の下穴を開ける
FlexiSpot E7Hはデスク背面側にケーブルトレーを設置できます。
ケーブルトレーは取扱説明書の通りに取り付けると、液晶モニターアームを取り付けるときに干渉するおそれがあります。
私はスピーカーケーブルの都合上、デスク背面側ギリギリにケーブルトレーを取り付けたかったので、ケーブルトレーホルダーの向きを逆にして取り付けました。
※逆にすると、デスク背面側からケーブル類にアクセスできるようになります
自分のデスクに合った位置にケーブルトレーホルダーを取り付けましょう。
ケーブルトレーホルダーの位置を決めたら、その位置を維持したままネジ穴部分に下穴を開けていきます。
※赤丸の3ヶ所
電動ドライバー&ドリルビット(3 mm)を使って、深さ5 mmを目安に下穴を開けます。
ドリルビットにマスキングテープを巻くのを忘れないように。
下穴を開けたらケーブルトレーホルダーをどかせて作業していきます。
電動ドライバーをドリルビット(6 mm)に交換。
さきほど開けた下穴に沿って、6 mmドリルで深さ10 mmの下穴を開けます。
step
7鬼目ナット(M4サイズ)を取り付ける
6 mmの下穴が3ヶ所開いたら、下穴に鬼目ナット(M4サイズ)を埋め込んでいきます。
鬼目ナット(M4サイズ)に木工ボンドを塗って、下穴に鬼目ナットを指で軽く入れます。
電動ドライバーの六角ビットはM4サイズがないので、FlexiSpot E7H付属の六角レンチを使って鬼目ボルトを埋め込んでいきます。
step
8ケーブルトレーホルダーの取り付け
鬼目ナット(M4サイズ)を3ヶ所埋め込んだら再びケーブルトレーホルダーを天板に持ってきて、六角ボルト(M4サイズ)で止めていきます。
電動ドライバーはここでも使えないので、付属の六角レンチを使って取り付けます。
ケーブルトレーと六角ボルトに隙間だできるようだったらワッシャー(M4サイズ)を挟んで調整しましょう。
FlexiSpotはE7H以外にはケーブルトレーは付いていません。
取り付けたいなら市販の「ケーブルラック」がオススメです。
step
9昇降支柱の取り付け
フレームに昇降支柱を取り付けていきます。
昇降支柱は左右の関係性がなくどちら側に付けても動作します。
ボルトを4ヶ所止める。
step
10脚の取り付け
昇降支柱に脚を取り付けます。
脚は左右どちらも同じものです。
デスク手前側に、長く突き出しているほうを取り付けます。
ボルトを4ヶ所止める。
脚を取り付けた状態。
step
11コントローラーの取り付け
昇降機能を操作するコントローラーを天板に取り付けていくのですが、まずはコントローラーをデスク手前側のどの位置に配置するか考えます。
私はデスク右端に取り付けることにしました。
マグネットシートをコントローラーのサイズにハサミで切断します。
私はコントローラーを前後に動かせるように大きめサイズにしました。
マグネットシートのシールを剥がすと粘着剤が付いているので、コントローラーの位置に貼ります。
粘着力は結構強いですが1~2回なら貼り直しできます。
コントローラー側にスチールプレートを貼り付けます。
これでマグネットシートに磁力で取り付けます。
step
12ケーブルの接続
コントローラーボックスにケーブルを接続していきます。
昇降支柱 x 2、コントローラー x 2、電源ケーブル x 1の計5本。
れぞれ端子が違うので注意。
HS:コントローラー
M1&M2:電動昇降支柱(どちらに差してもOK)
DC:コントローラー(USBポート)
AC:電源ケーブル
step
13ケーブルカバーの取り付け
コントローラーボックスとケーブルをケーブルカバーで覆います。
ケーブルカバーはマグネット式になっていて、簡単に脱着できます。
ケーブルを整理するなら付属の両面用ファスナーを使うと便利。
(必要な分だけハサミで切れます)
step
14キャスターの取り付け
※キャスターではない場合はアジャスターの取り付けが可能
脚の先端にあるネジ穴部分にキャスターを取り付けます。
FlexiSpot純正キャスターの取り付けは、板スパナを使ってナットを締めていきます。
FlexiSpot純正キャスターには最初から付属されていないので別途購入が必要。
なおFlexiSpot E7Hに「純正キャスター W3」を装着すると、デスクの高さが75 mm上がります。
低めのデスクにしたい人はアジャスターに「カグスベール(重量用)」を付けるのがオススメ。
step
15デスクをひっくり返して起こす
FlexiSpot E7Hを取り付けたデスクをひっくり返すのですが、天板 約20 kg + フレーム 約30 kg = 約50 kg以上になりデスクが超重い!
肩を怪我していたこともあり、ヘルプを頼んで大人2人でデスクをひっくり返しました。
step
16ケーブルトレーの取り付け
最後にケーブルトレーホルダーにケーブルトレーを引っ掛けて作業終了。
コンセントにコントローラーからの電源ケーブルを接続してあると、コントローラーで電動昇降機能を操作できます。
m-Do! iDeskとFlexiSpot E7Hを取り付けた使用感
m-do! iDeskにFlexiSpot E7Hを取り付けた作業の感想
m-do! iDeskとFlexiSpot E7Hに取り付け作業してみた感想は、デスクの出来具合は準備7割 + 作業3割ぐらいの割合で大事かなと感じました。
先人の知恵を借りると準備7割の部分は簡単でした。
Amazonで必要なものを購入するだけで準備物は揃います。
m-do! iDeskにFlexiSpotを取り付けるという方がいたら、この記事を参考に準備物を揃えると苦労は少ないです。
作業3割は、人生初の電動ドライバーが慣れるまで少し難しく感じました。
慣れてしまえばなんてことは無いんですが、下穴を開ける工程で時間を少しとられました。
安定性が高く、揺れにくい
m-do! iDeskは脚フレームがアルミ製で、剛性感のある作りが魅力の一つ。
揺れにくい作りですがFlexiSpot E7Hの脚フレームに変わったことで、これまで以上にガッシリした揺れないデスクになりました。
FlexiSpotシリーズ最高クラスの耐荷重160 kgはさすがの一言。
デスクの天板を高くした状態でもそれほど揺れません。
(片側に液晶モニター2台、スピーカー、マイク、デスクライトなど約50 kg載っている影響もあると思いますが…)
ちなみに電動昇降の高さは実測で、座っているときは70 cm、立ってPC作業するときは120 cmに設定しています。
電動昇降機能の操作性
コントローラーはシンプルな操作感で簡単。
初日から使いこなせます。
上・下ボタンを押しっぱなしで昇降可能、好みの位置は4つまでセーブできる。
不意に当たって動作しないようにロック機能あり。
USBポート
コントローラーにあるUSBポートの仕様は公開されていません。
スマホ(Galaxy S21 Ultra)に急速充電対応USBケーブルをつないで、充電速度をワットチェッカーで実測してみました。
結果は約5 Wの充電速度でした。
低速なのでオマケ程度と思っておきましょう。
電動昇降機能の動作音
静音仕様のロボット掃除機を使っているんですが、ロボット掃除機を静音モードで使っているときよりもFlexiSpot E7Hは静かに動作しました。
電動昇降時の動作音で困るということは無いと思います。
FlexiSpot E7Hにオススメなアイテム
電源タップはストレートタイプがオススメ
FlexiSpot E7Hのケーブルトレーは、デスク前面側からケーブルを見えないようにできて便利なのですが、収納スペースはそんなに広くないです。
よくある並列タイプの電源タップを置いてしまうと全部のコンセントが使えない可能性があります。
そこで便利なのがストレートタイプの電源タップ。
オススメは「エレコム 電源タップ 10個口(マグネットタイプ)」
FlexiSpot E7Hのケーブルトレーにちょうどいいサイズなので、全部のコンセントが問題なく使えます。
しかもマグネット仕様だとケーブルトレー(スチール製)に、バッチリ磁石でくっつくので固定できる。
色々とコンセントに差しまくっていると、どれが何の電源ケーブルなのかわからなくなってくる…。
「ケーブルタグ」に名前を書いて、電源ケーブルに巻いておくとすぐに判別できるので便利です。
ケーブルタグは非常に耐久性があり、力いっぱい手でちぎろうとしてもなかなか破れないほど頑丈!
FlexiSpot E7シリーズの違い
m-do! iDeskにFlexiSpot E7Hを取り付けたレビューまとめ
総合評価 (5.0)
メリット、長所
立ちながらPC作業ができる
デスクの高さを好きな位置に調整可能
コの字型の2本脚で、足元がスッキリ
デスクがほとんど揺れない
ケーブルを見えないように隠せる
デスク下で作業しやすい
デメリット、弱点
準備する物が多い
取付作業は少し大変
向いている人
たまに立ってPC作業をしたい人
デスクの高さに"自分の身体"を合わせてしまっている人
デスクを揺れにくくしたい人
m-do! iDeskにFlexiSpot E7Hを取り付けた感想
FlexiSpot E7Hの電動昇降機能は立ってPC作業をできるだけじゃなく、1 mm単位の微調整ができるので理想のデスクの高さにできるのは意外なメリットでした。
デスクをアジャスター、キャスターなどで高さ調整をする必要がなく、椅子を自分に合った正しい高さにセッティングして座れます。
ストレスのかかる姿勢をしなくていいので、身体への負担が減りました。
m-do! iDeskの4本脚から、コの字型の2本脚になり足元がスッキリした見た目になりました、
シルバーからブラックになったのもあり、デスク全体で引き締まった感があります。
ケーブルトレーでケーブルを隠せるのは、これまでケーブル隠しに困っていたので「こういう手段もあるのか!」と感動しました。
m-do! iDeskの脚をFlexiSpot E7Hフレームにするのはなかなか大変でしたが、DIY素人でも特に問題なく出来ました。
準備7割 + 作業3割の割合で大事だったと思います。
準備7割はこの記事で紹介している物をAmazonなどで購入すれば大丈夫です。