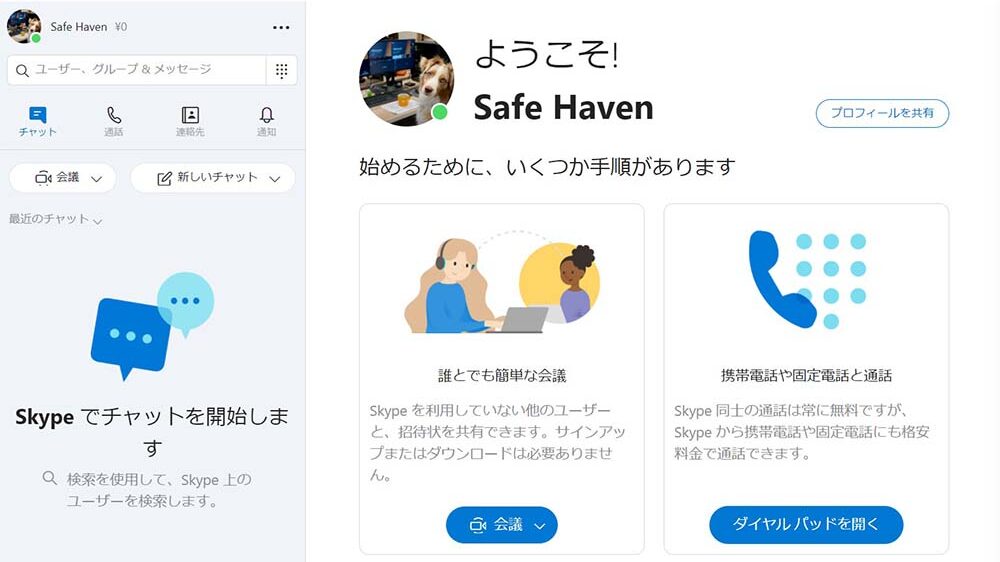
コミュニケーションツールの古参Skypeの、Web会議の基本的な使い方を説明したいと思います。
他社サービス無料版に比べて、Web会議を時間無制限で使えるのが最大のメリット!
テレワークで時間を気にすることなく会議ができます。
無料版でも録音・録画機能が使えるのも地味に大きい。
テレワーク環境のレビュー用に、高画質カメラのハイエンドAndroidスマホを最近購入しました。
Skype(PCデスクトップ版)とは?
Skype(スカイプ)は、Microsoft社が提供するコミュニケーションツールで、ビデオ会議・音声通話・チャットなどの機能があります。
中でもビデオ会議(Web会議)が、最近ではテレワークによく使われています。
セキュリティ的にはそれほど高くないのであまり重要な情報扱わない小規模なチーム、カジュアルなプライベートに適しています。
ビジネス用途なら、セキュリティ強化されたSkype for Business(有料のOffice365に含まれる)が存在します。
※残念ながらSkype for Businessは2021年7月末にサービス終了予定です。
PC(デスクトップ版)、PC(ブラウザ版)、iPhoneアプリ版、Androidアプリ版などプラットフォーム別に用意されています。
Microsoftアカウントの作成
SkypeにMicrosoftアカウントは必須
Skypeを利用するにはMicrosoftアカウントが必要になります。
アカウントの作成手順を説明します。
それほど面倒な手順でもないのでサクッとやっちゃいましょう。
最初に、Microsoftアカウント公式サイトに行きます。
-
-
Microsoft account | 今すぐサインインするか、アカウントを作成してください – Microsoft
account.microsoft.com
Microsoftアカウントの作成手順
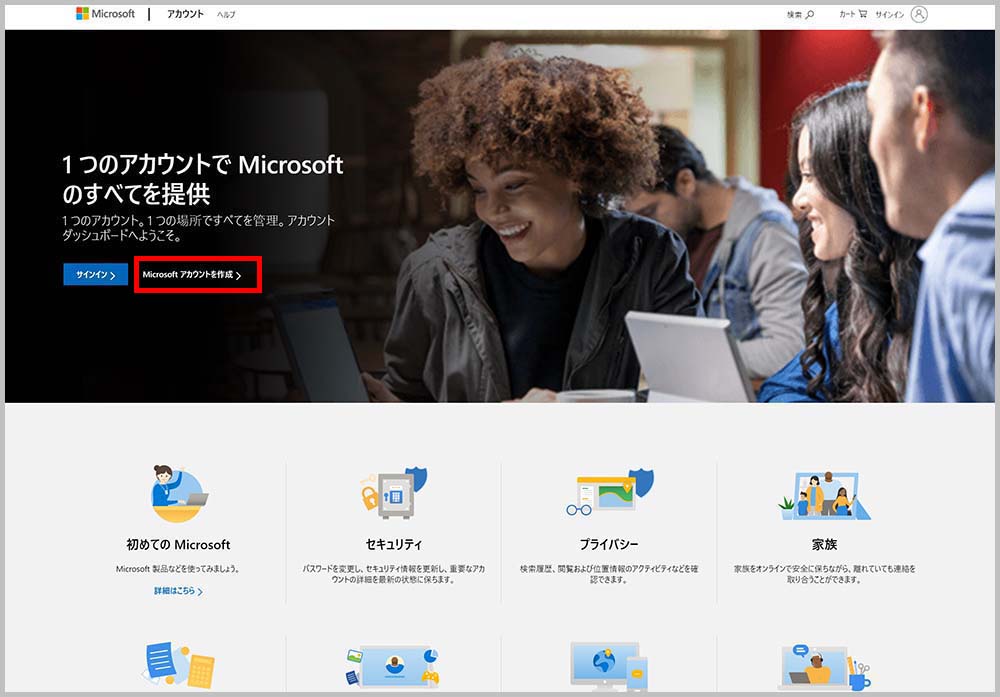
公式サイト内の「Microsoftアカウントを作成」をクリックします。
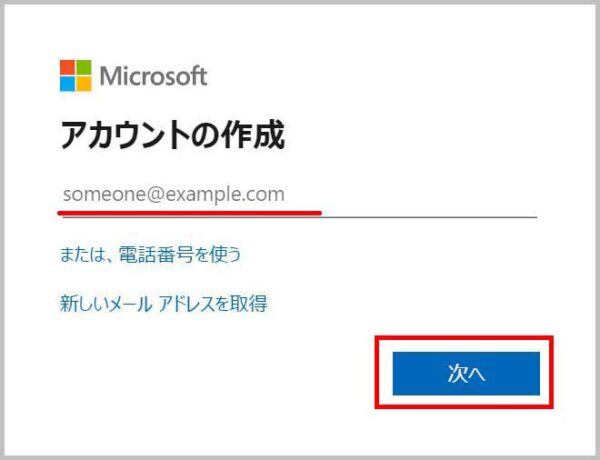
アカウントに登録するためのメールアドレスを入力します。
Yahoo!メールやGmailなどのフリーメールでも登録できます。
入力後「次へ」をクリック。
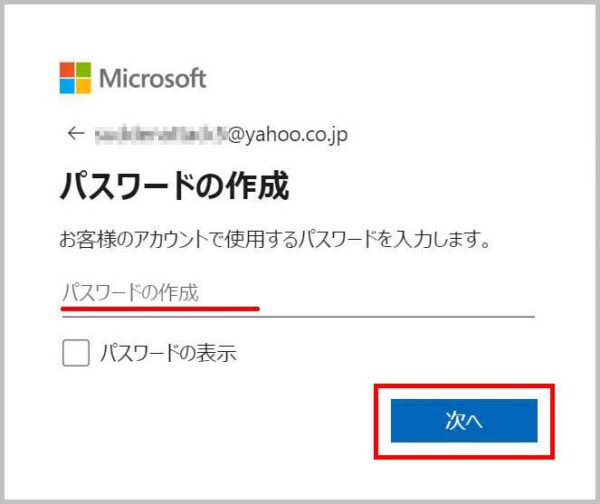
パスワードを入力します。
「8文字以上、かつ、大文字・小文字・数字・記号のうち2種類以上を半角英数で用いる」と、少し特殊な条件なので注意。
入力後「次へ」をクリック。
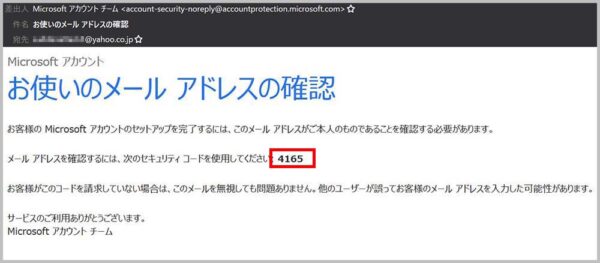
メールアドレスとパスワードを入力後、登録したメールアドレスに確認用メールが送られます。
そのメール本文内に書かれている、ランダムなコード4桁を控えてください。
この画像の場合は「4165」がコードに当たります。
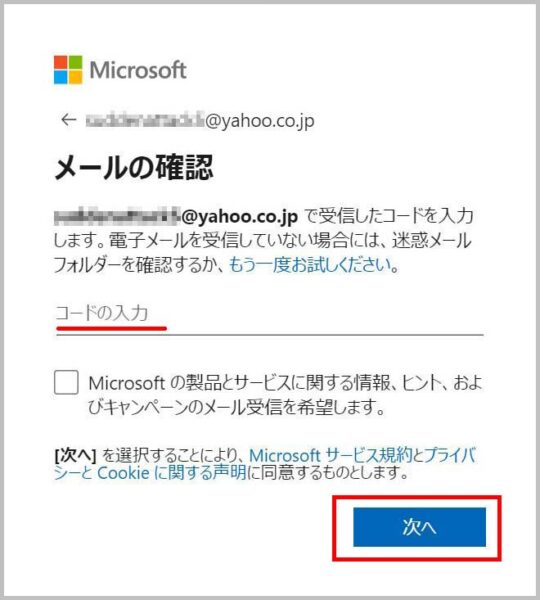
ウインドウ内にある「コードの入力」欄にコード4桁を入力した後、次へをクリック。
チェックボックスはチェックしなくても大丈夫です。
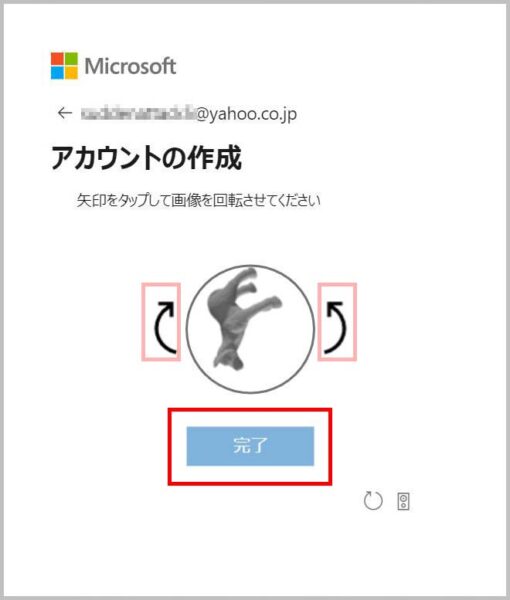
簡単な画像認証システムで、コンピューターか人間なのかのテストが入ります。
この場合は、「矢印」をクリックして水平に犬を配置するとクリアになります。
最後に「完了」をクリック。
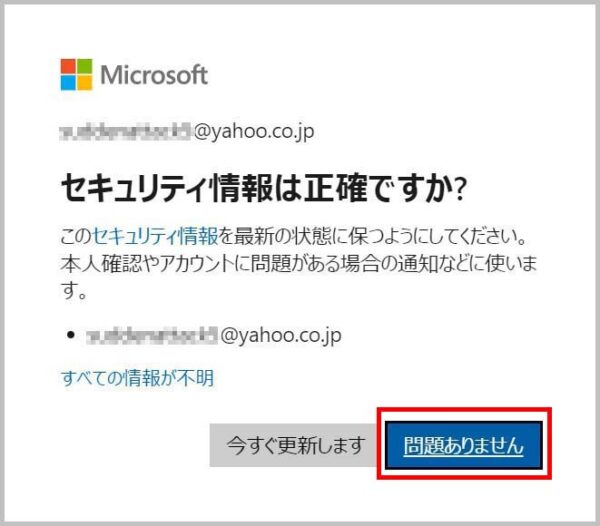
セキュリティ情報の確認画面。
「問題ありません」をクリック。
※後からでも設定できます。
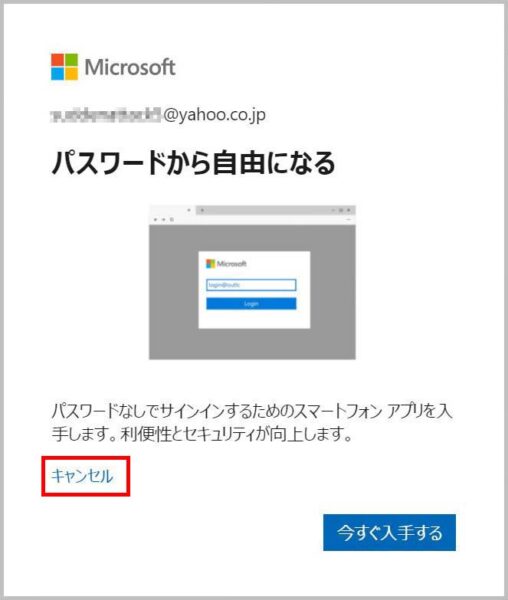
スマートフォンを使用して、Microsoftアカウントにサインインするための、スマホアプリを入手するかの確認画面。
「キャンセル」をクリック。
※後からでも設定できます。
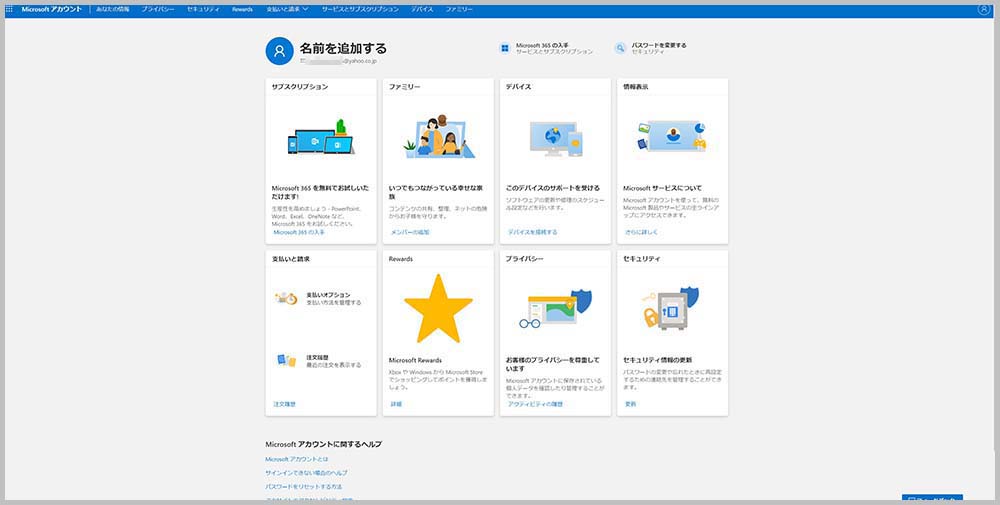
これでMicrosoftアカウントの作成が完了しました。
非常に簡単です。
Skypeのダウンロード、ソフトのインストール
Skype(PCデスクトップ版)のダウンロード
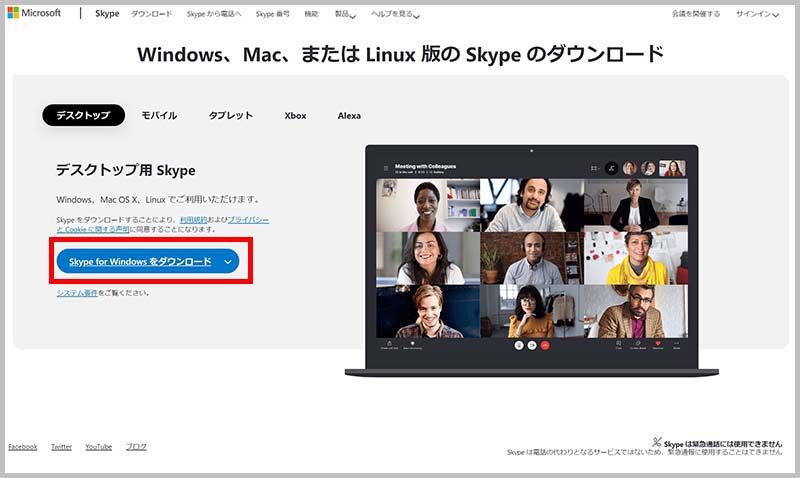
MicrosoftのSkype公式サイトに行き「Skype for Windowsをダウンロード」をクリック。
-
-
Free Online Meetings & Video Calls | Microsoft Teams
www.skype.com
※Windows版だけでなく、Mac版やLinux版も用意されています。
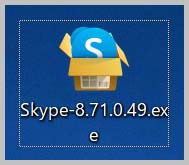
最新版のSkype(PCデスクトップ版)のファイルがダウンロードできます。
このファイルを実行します。
Skype(PCデスクトップ版)のインストール
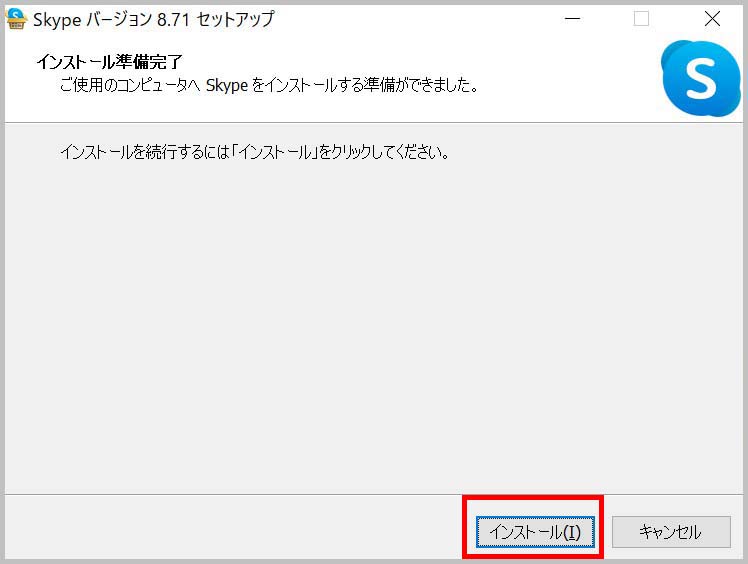
Skype(PCデスクトップ版)のインストール画面。
「インストール」をクリック。
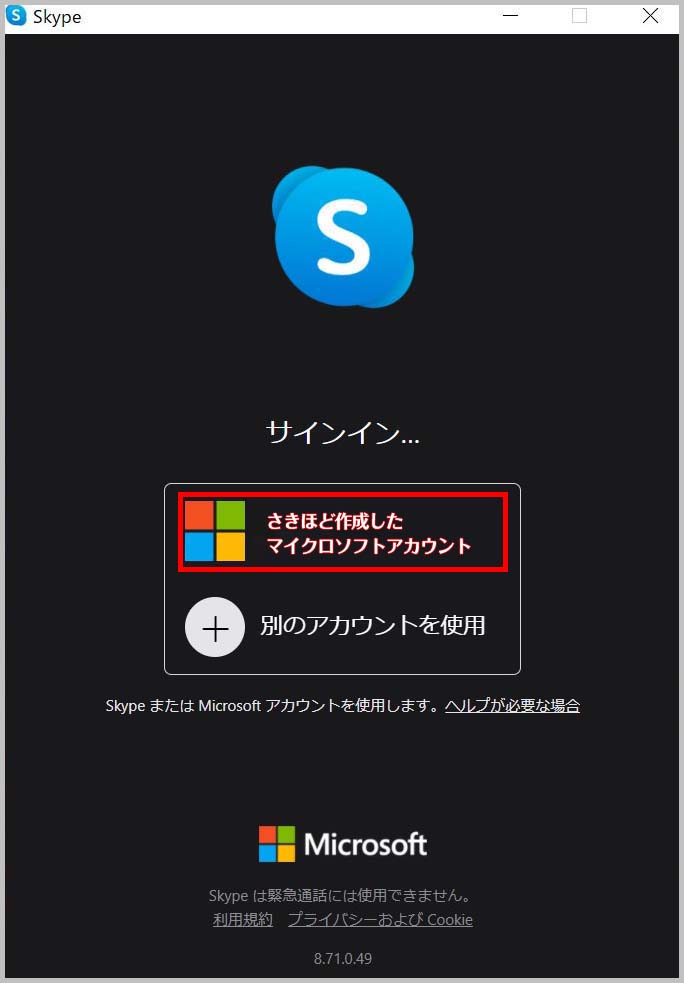
サインインを求められる画面まできます。
記事の冒頭で作成したMicrosoftアカウントを選択。
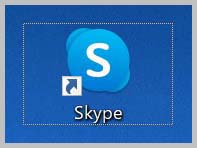
デスクトップ画面に、Skypeのショートカットアイコンが作成されました。
Skypeの初期設定(基本)
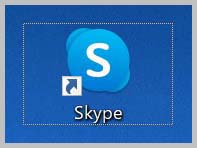
デスクトップ画面にあるSkypeを実行します。
プロフィール画像を選択
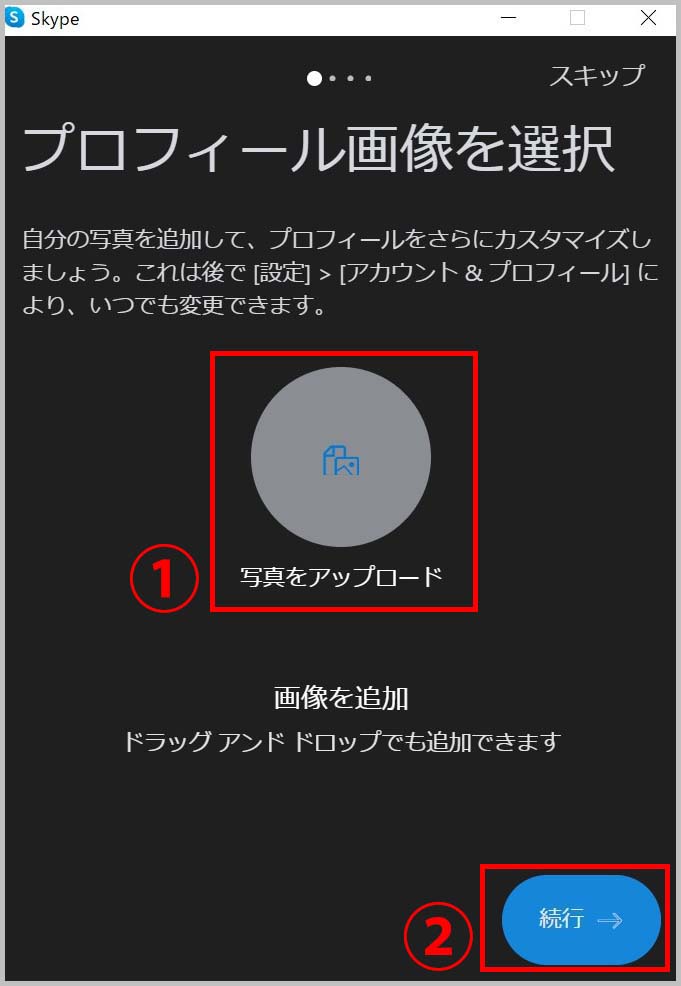
Skype上でのプロフィール画像をアップロードする画面。
「写真をアップロード」をクリックすると、PC内から画像を選ぶことができます。
後からでも設定できるので、選ばずに「続行」でもいいです。
オーディオ(マイクとスピーカー)をテスト
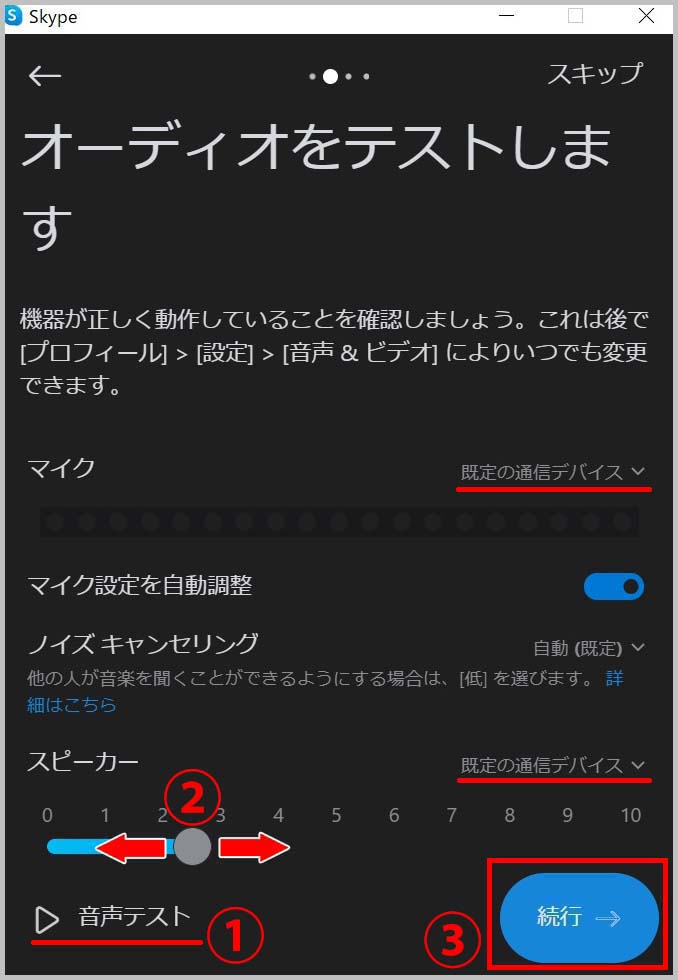
オーディオ(マイクとスピーカー)のテスト画面。
追加でマイクやヘッドセットを接続していて、そのデバイスを使用したい場合は「規定の通信デバイス」をクリックして変更する必要があります。
「音声テスト」をクリックすると、Skypeの着信音テストが始まります。
ボリュームスライダーを左右に動かして、音量ボリュームを調整できます。
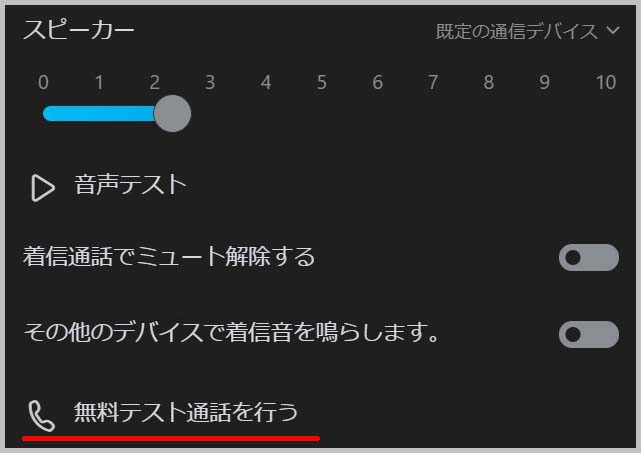
オーディオテスト画面ではマイクテストもできます。
「無用テスト通話を行う」をクリックすると、Skype電話でマイクの入力テストができます。
最後に「続行」をクリック。
ビデオをテスト
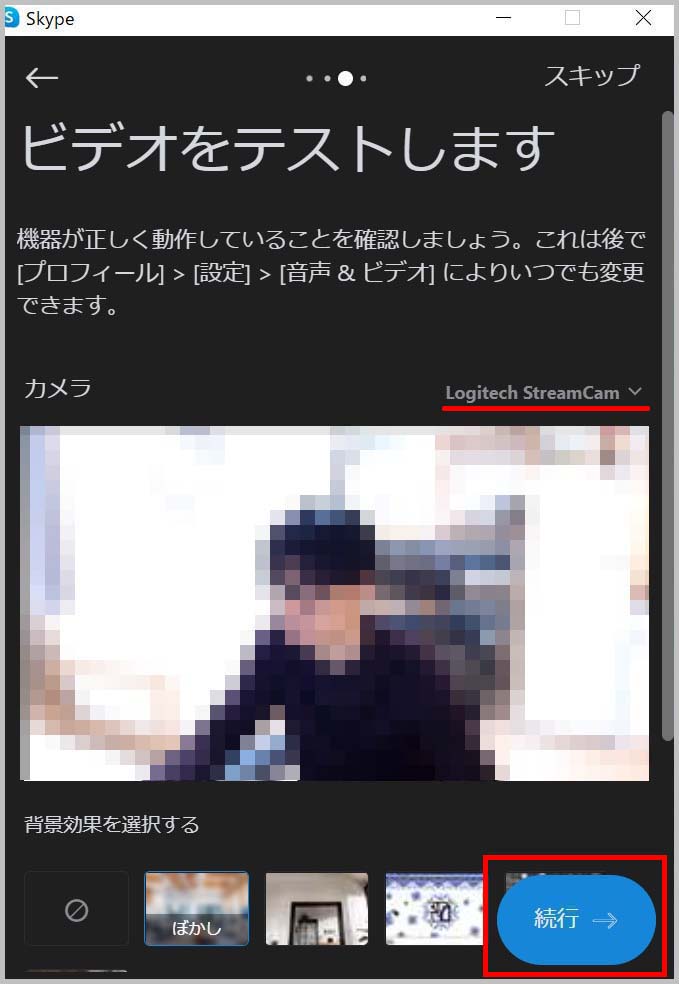
ビデオのテスト画面。
Webカメラに写っている画面が見えている状態です。
追加でWebカメラを接続していて、そのデバイスを使用したい場合は赤線部分をクリックして選択する必要があります。
カメラが映らない場合は、Webカメラが接続確認、セキュリティソフトの設定の確認など、色々と見直しが必要になってきます。
あと最近のWebカメラにはシャッターが開閉できるものがあり、シャッターが閉まっていると写らないので注意してください。
連絡先を簡単に検索
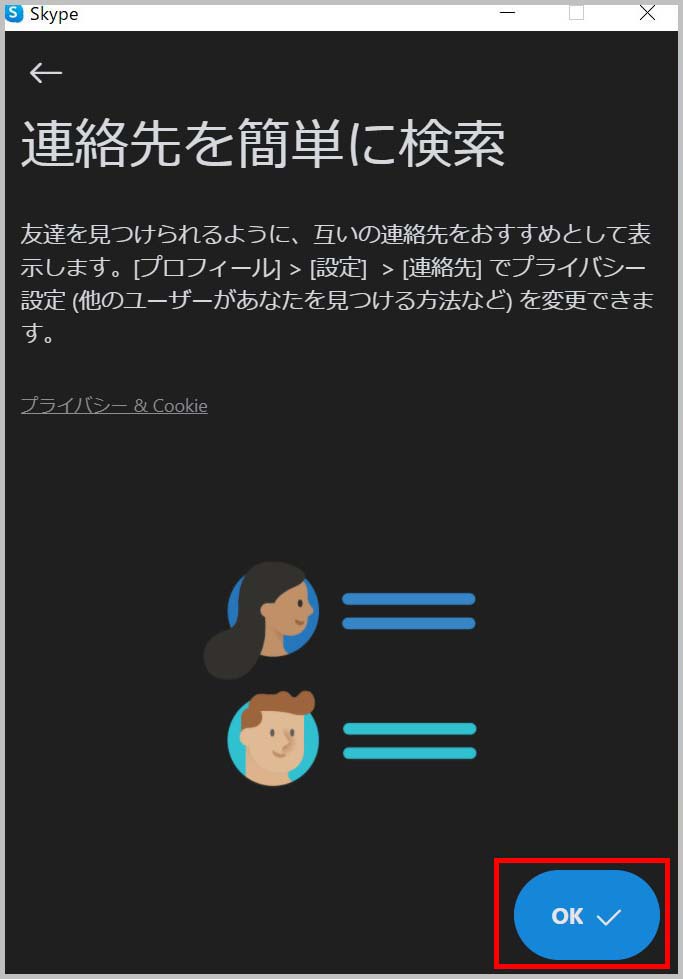
連絡先を簡単に検索の画面。
「OK」をクリック。
Skype(PCデスクトップ版)のメイン画面
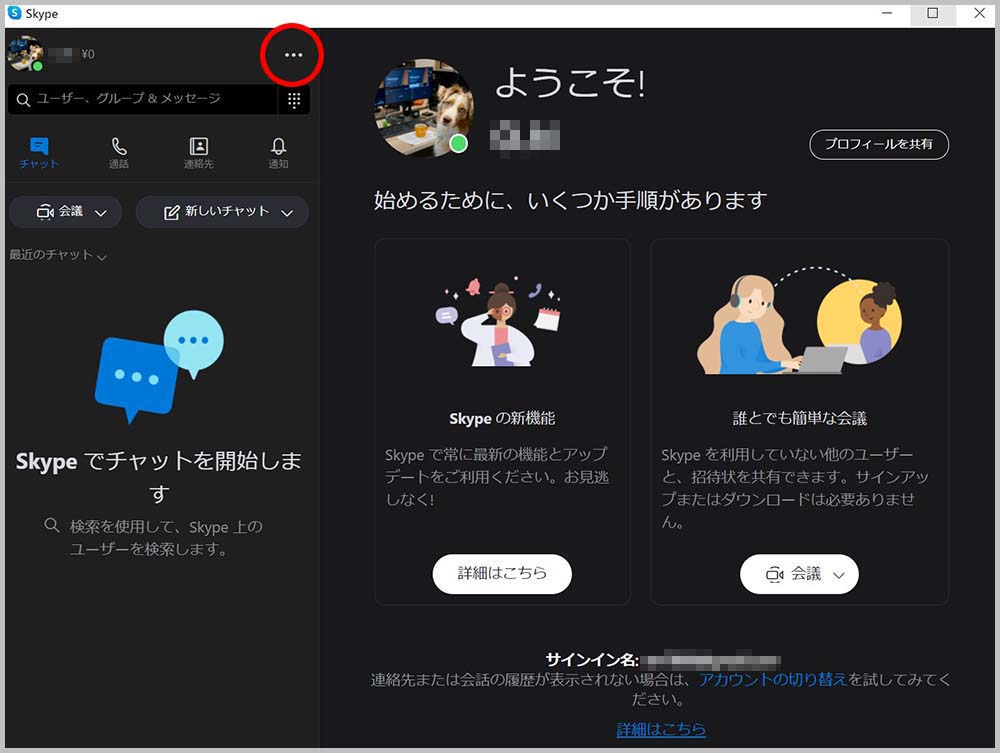
Skype(PCデスクトップ版)のメイン画面にきます。
赤丸部分の点点点アイコンをクリック。
プロフィールに自分の名前を入力する
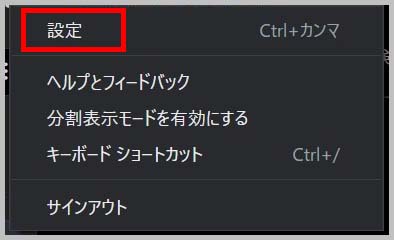
ポップアップウインドウが出るので「設定」をクリック。
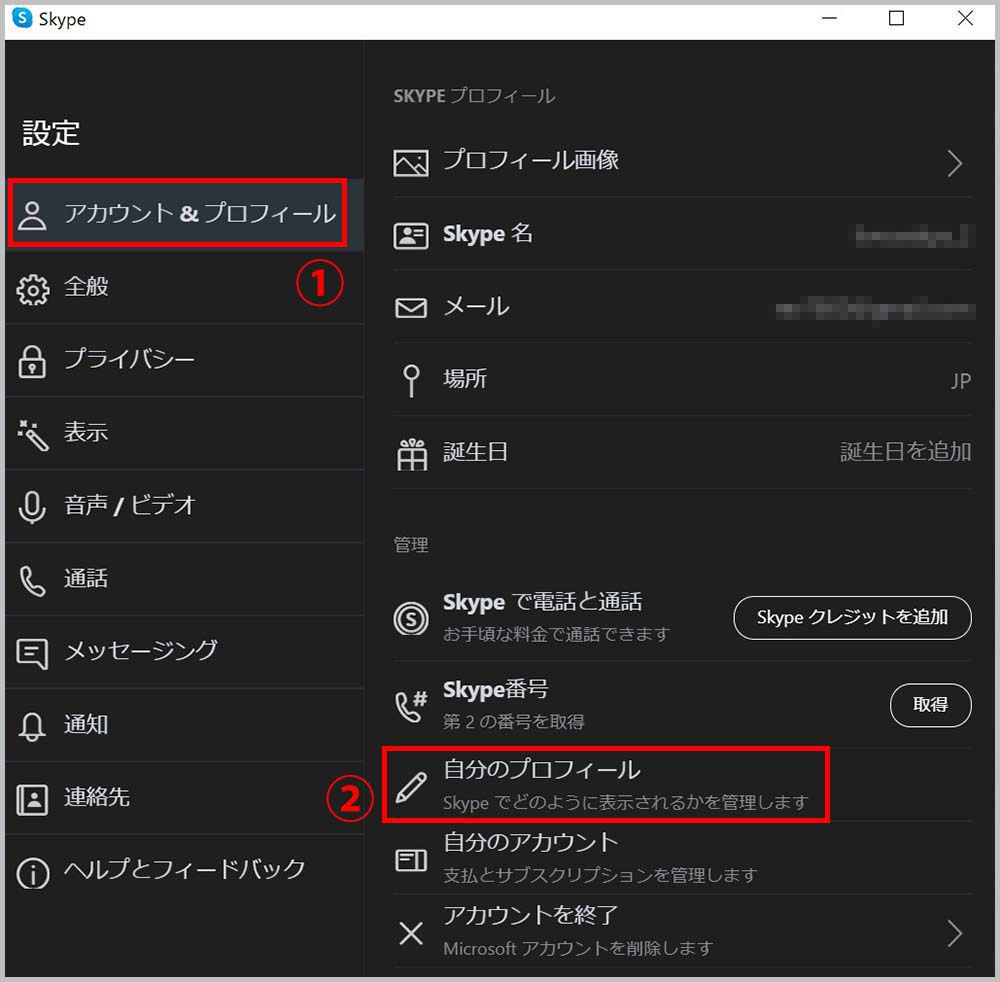
「アカウント&プロフィール」から「自分のプロフィール」をクリック。
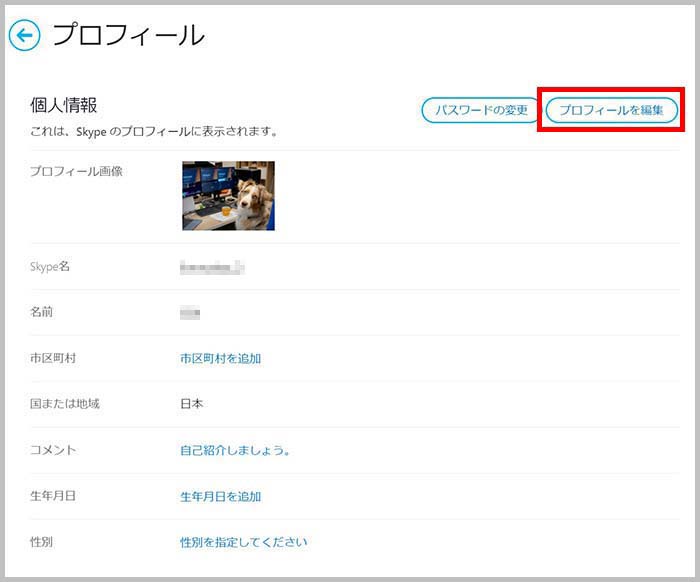
自分のプロフィール画面。
「プロフィールを編集」をクリック。
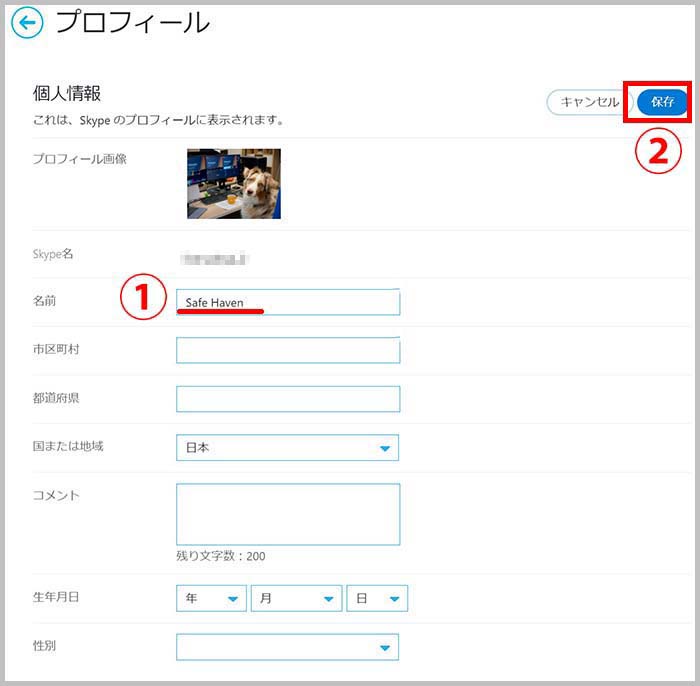
「名前欄」に自分の名前を入力しましょう。
本名を入力する必要はなく、ほとんどの人はハンドルネーム(ネット上だけで使うニックネーム)を設定しています。
他にも項目がありますが、特に入力しなくてもWeb会議はできます。
最後に「保存」をクリックすることで、きちんと保存されます。
Windows起動時にSkypeを起動させる
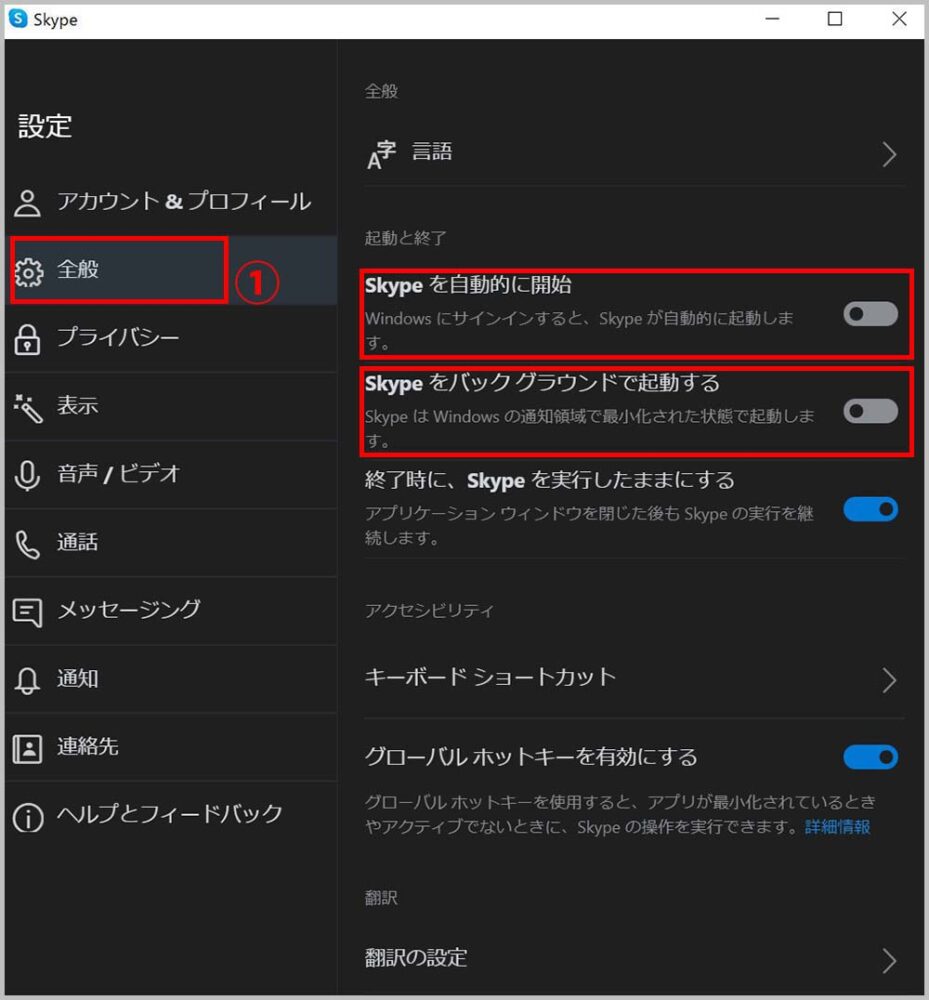
頻繁にSkypeを使う人向けの設定です。
「全般」から「Skypeを自動的に開始」をONにすると、Windows起動時にSkypeも同時に起動するようになります。
さらに「Skypeをバックグラウンドで起動する」にONをすると、タスクトレイに収納されたままひっそり起動します。
Skypeのテーマとモードを変更する
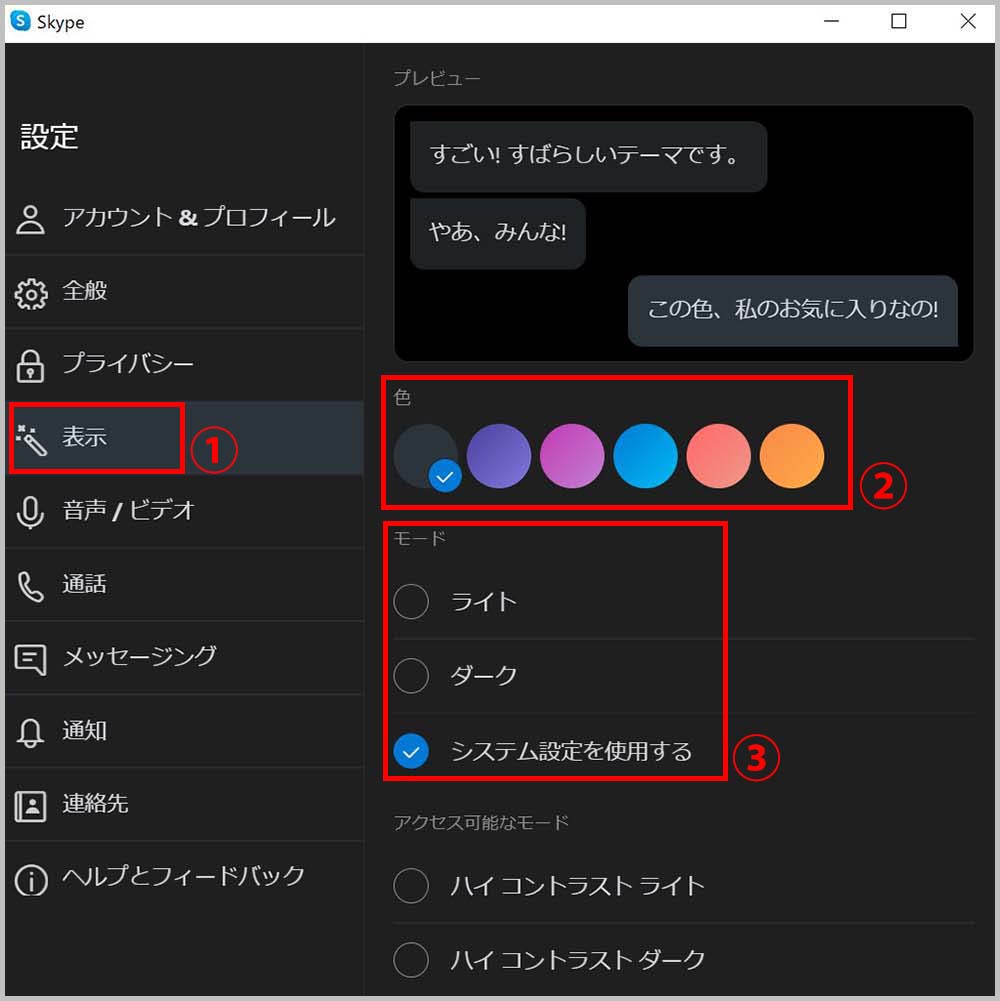
「表示」から「色」を変更するとSkype全体のカラーテーマが変更されます。
「モード」は最近のソフトの流行である、目が疲れにくいダークモードを選択することができます。
「システム設定を使用する」にするとWindowsのシステム設定と同じモードが選択されます。
※この場合はダークモードになっています。
音声/ビデオの設定
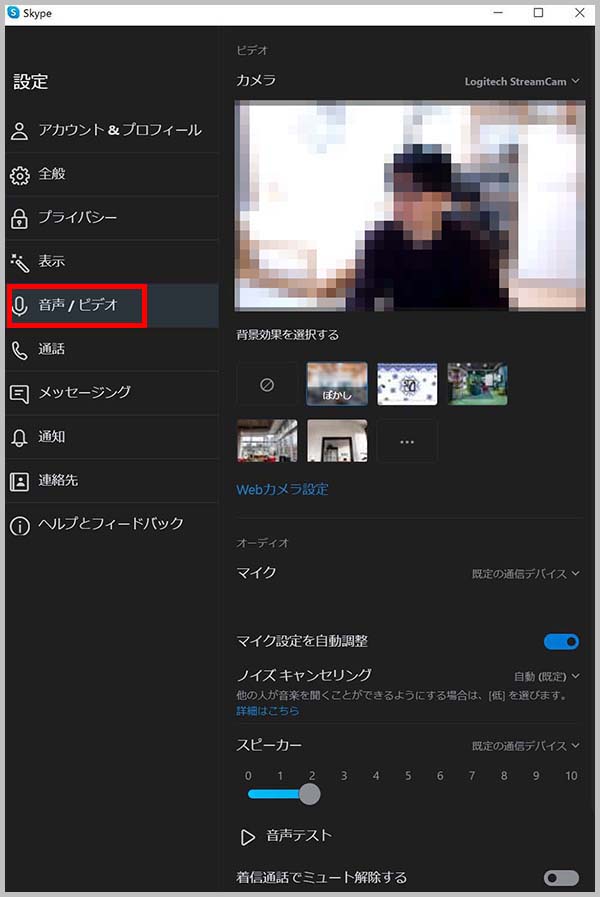
「音声/ビデオ」は、初期設定の冒頭で行ったマイクとスピーカーの設定を変更できます。
Webカメラ・マイク・スピーカー・ヘッドセットなど新しいデバイスを接続して使う場合には、この画面で設定することになります。
Web会議の始め方(自分がホストの場合)
Web会議を始める(自分がホストの場合)
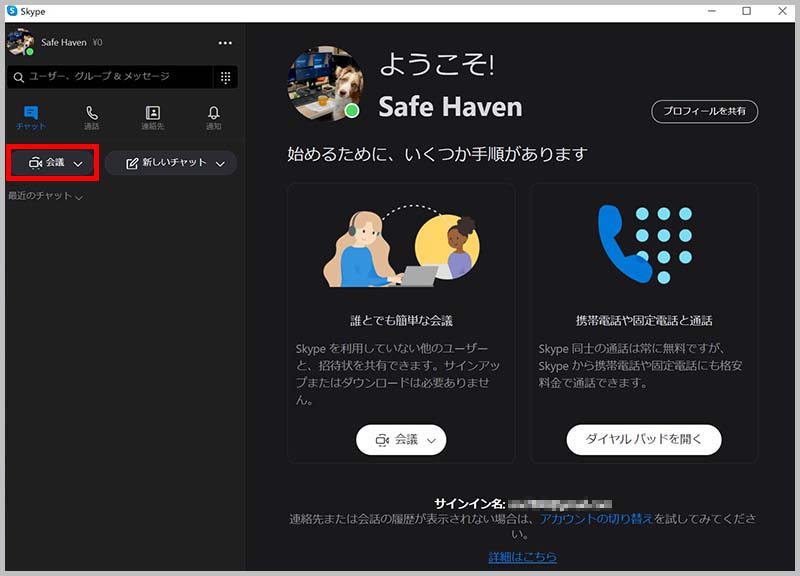
Skypeのメイン画面から「会議」をクリック。
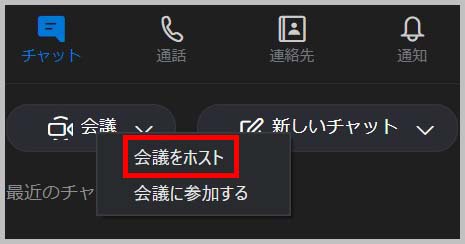
ポップアップウインドウが出るので「会議をホスト」をクリック。
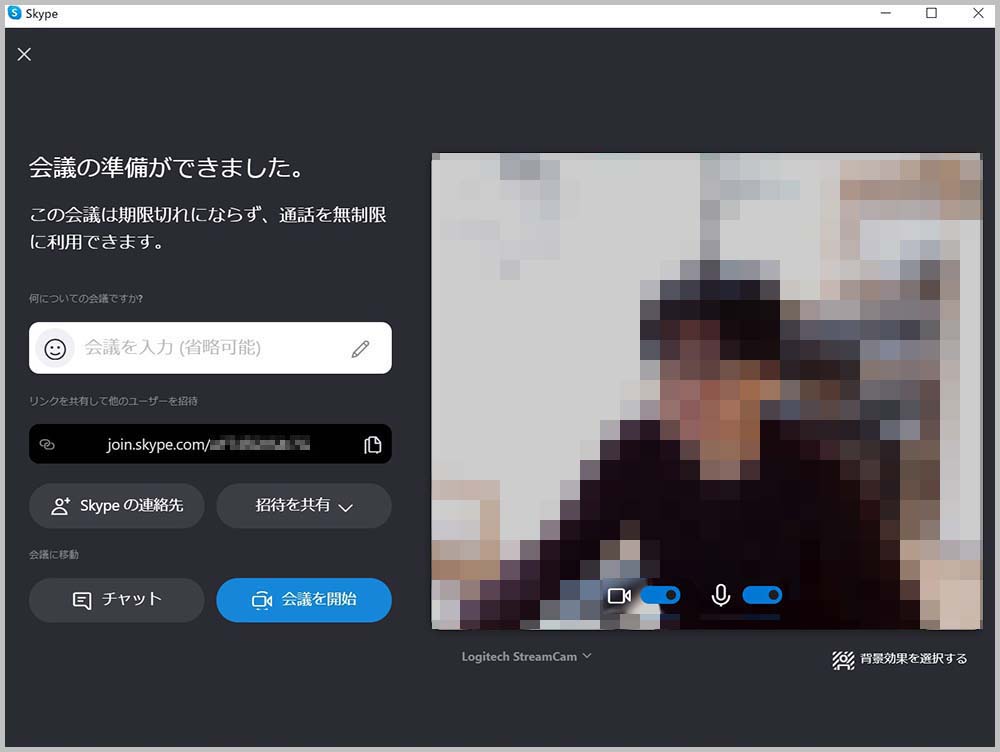
会議のホスト画面です。
情報量の多い画面ですが、どれも大事なので一つ一つ説明していきます。
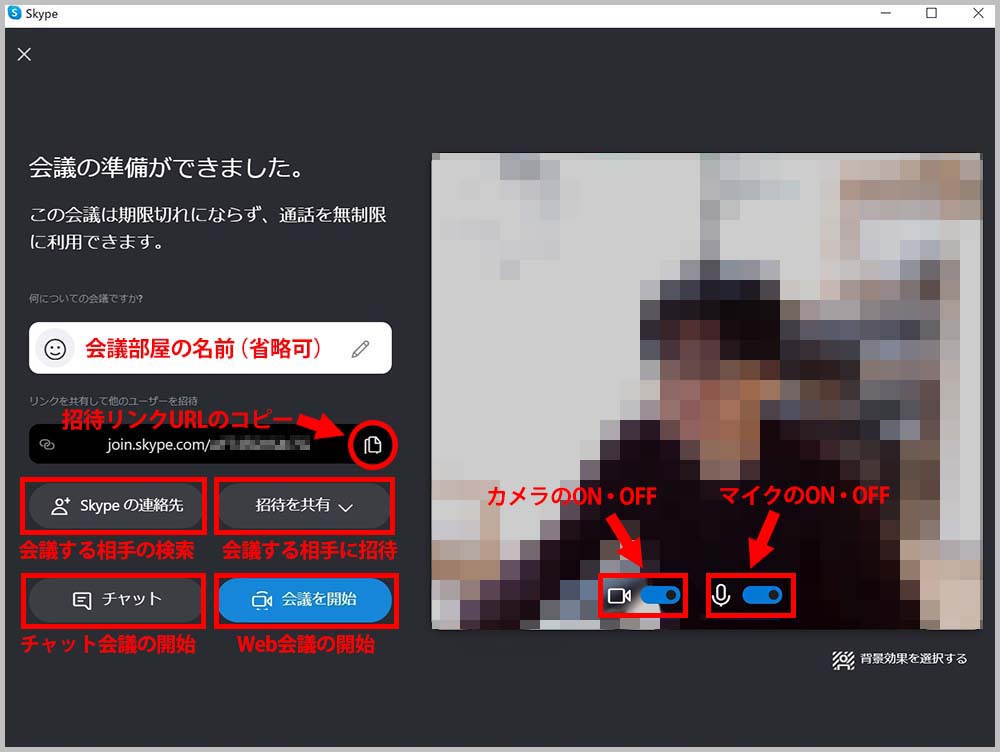
シンプルに考えると、ホスト画面は「会議を誰とするか」を選択するだけです。
誰をどのように呼び出すかを選択していきます。
カメラやマイクのON・OFFも選択できます。
場合によって、マイクをOFFにして音声だけの会議(ボイスチャット)。
カメラ・マイクをOFFにしてチャットだけの会議を選択することができます。
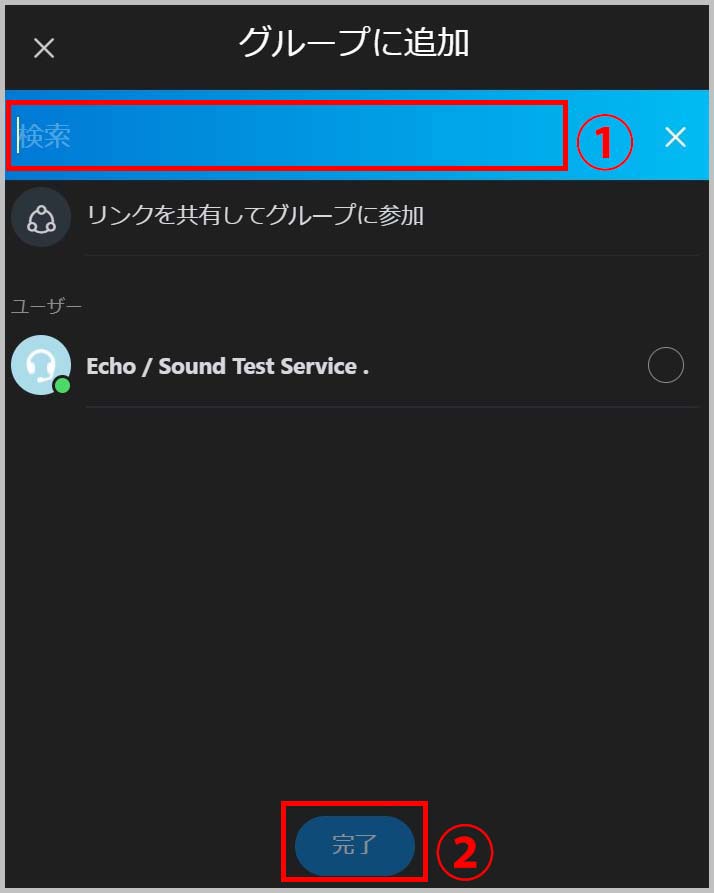
ホスト画面から「Skypeの連絡先」をクリックした画面。
相手のSkype情報の一部を知っている場合に、検索バーに文字入力することで会議相手を検索できます。
「相手の名前・Skype名・メール アドレス・電話番号」が検索に引っかかります。
検索した相手はスマホのアドレス帳のように「連絡先の追加」で相手を登録することもできます。
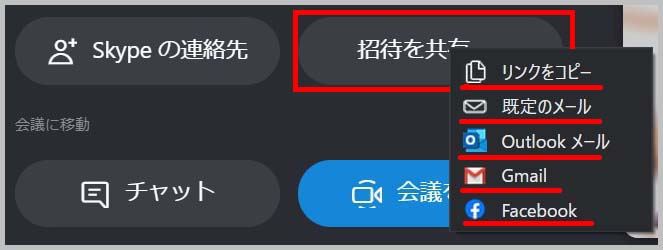
ホスト画面で「招待を共有」をクリックすると、ポップアップウインドウが出ます。
会議への招待リンクURLを相手に教える手段を選べます。
「リンクをコピー」は、これから始める会議の招待リンクURLをクリップボードにコピーできます。
SlackやChatworkなどビジネスチャットや、メール本文に直接ペーストして貼り付けるのに向いています。
一番使いやすい招待手段です。
規定のメールは、Windowsで規定になっているメーラーが起動してメール作成画面を開きます。
Outlookメールは、MicrosoftのメーラーソフトOutlookが起動してメール作成画面を開きます。
Gmailは、Gmailのサイトに飛んでメール作成画面を開きます。
Facebookは、Facebookのサイトに飛んでメッセージ作成画面に開きます。
会議画面の説明
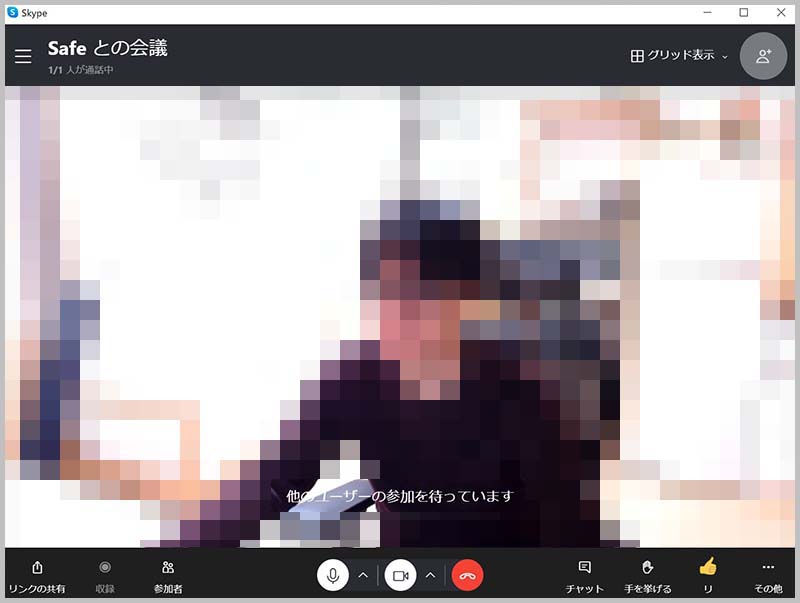
ホスト画面で「会議を開始」をクリックして会議を開始した「会議画面」。
情報量の多い画面ですが、大事な部分だけ説明していきます。
会議自体は時間無制限で行うことができます。
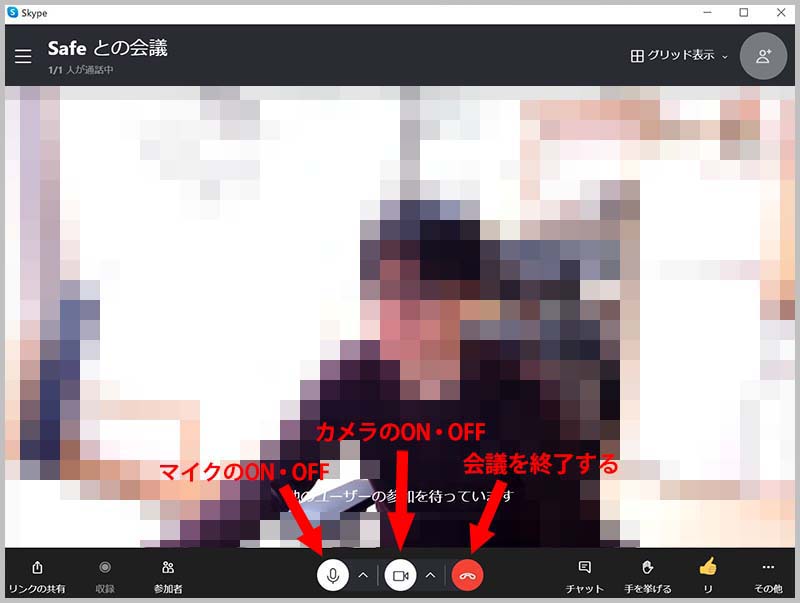
画面中央下部分には、よく使う「マイクのON・OFF」「カメラのON・OFF」「会議を終了する」があります。
会議中に一時離席する時に、マイクやカメラのON・OFFを使いましょう。
「会議を終了する」をクリックすると、会議から退出してしまうので会議が終わるまでは基本的にクリックしない方がいいでしょう。
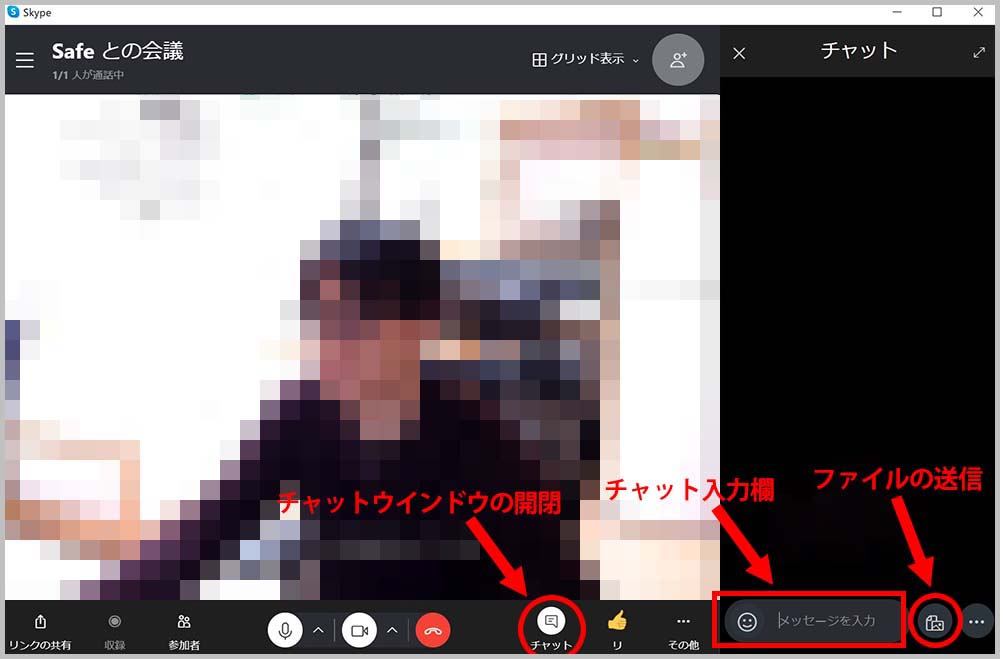
「チャットウインドウの開閉」をクリックすると、チャットウインドウがSkypeウインドウ内の右側に出ます。
チャット入力欄に文字入力してENTERキーを押すことで、テキストを会議相手に送ることができます。
ファイルの送信はPC内のデータを会議相手に送ることができます。(チャット欄にファイルをドラッグでも送信できます)
会議資料や画像を送る際には必須です。
画面を共有する
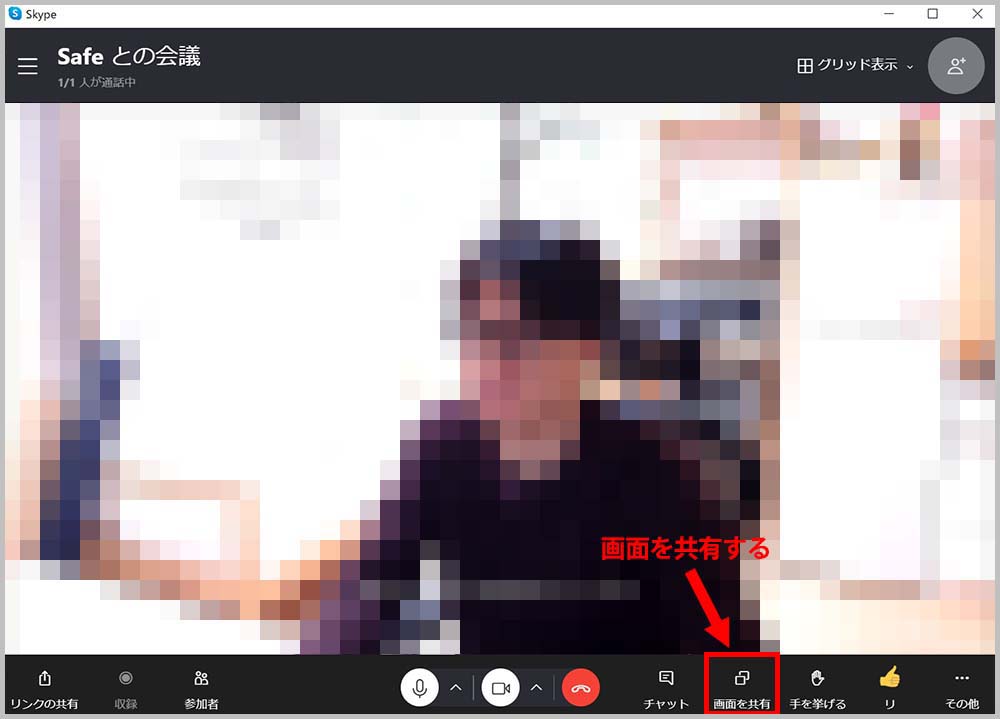
会議画面内の「画面を共有」をクリックすると。自分のパソコン画面を会議相手に見せることができます。
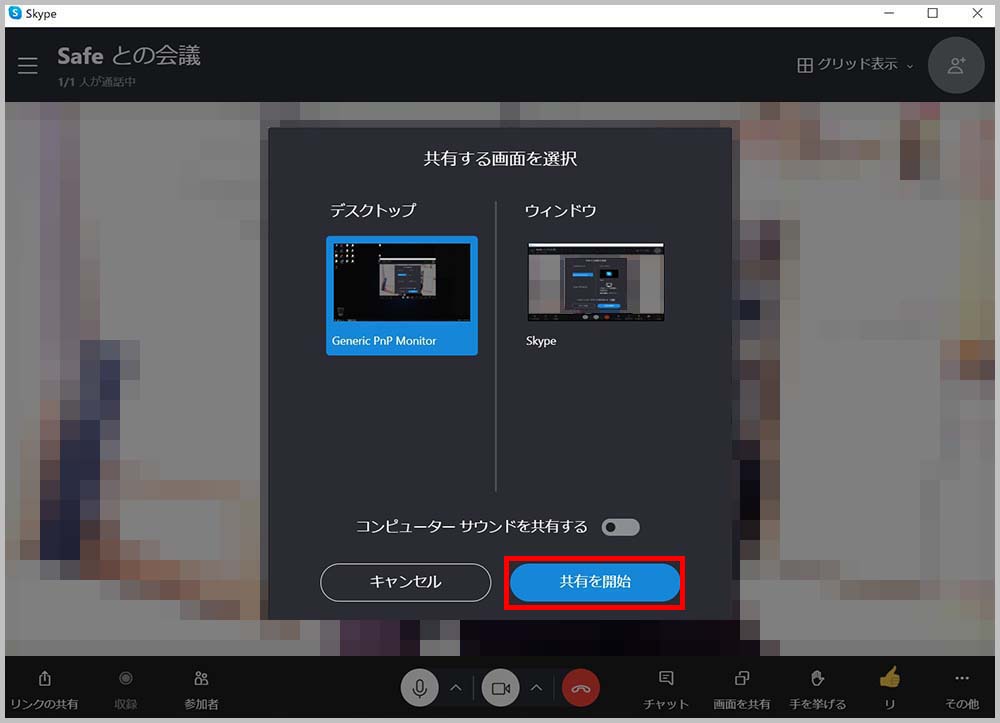
画面の共有画面は、ディスプレイ・ウインドウを指定することができます。
簡単な共有は、ウインドウではなくデスクトップを共有することです。
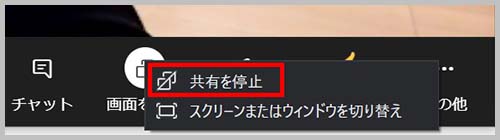
画面共有を終了する場合は、「画面の共有」をクリックして「共有を停止」をクリックすることで終了できます。
背景効果を選択する(バーチャル背景)
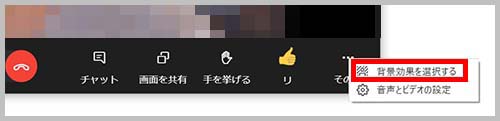
「会議メイン画面」右下にある「その他アイコン」をクリックし「背景フィルター」を更にクリックします。
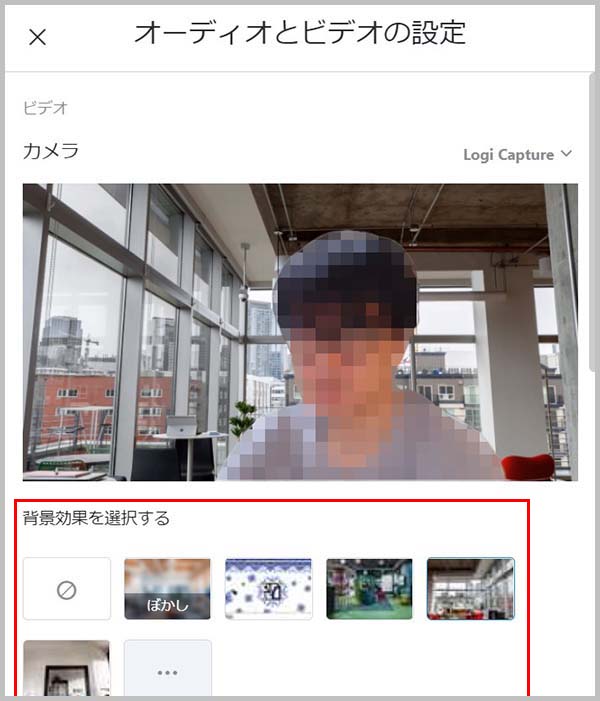
背景効果を選択する(バーチャル背景)とは、カメラに写っている人以外を透かして、好きな背景へと擬似的に見た目を変えることができる機能です。
Web会議で使う部屋が散らかっていたり、生活感があってあまり会議にふさわしくないなと思ったら使ってみましょう。
また「背景をぼかす」を選ぶと、自分がいる部屋の背景だけをぼかすこともできます。
Skypeで用意されたものだけでなく、自分で用意した画像を背景に指定することも可能です。
Web会議の始め方(会議に参加する場合)
招待リンクURLを直接貼り付ける場合
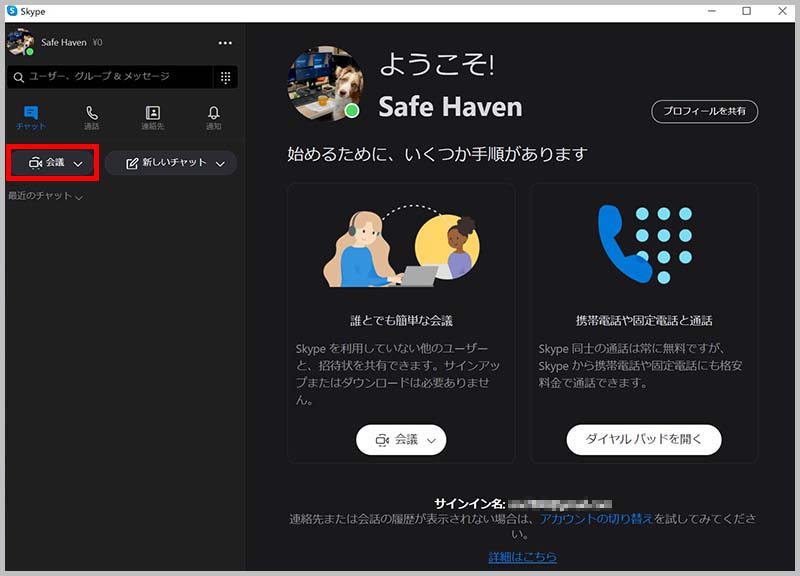
Skypeのメイン画面から「会議」をクリック。
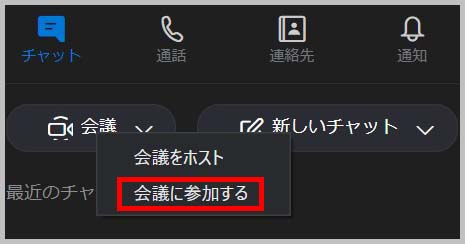
ポップアップウインドウが出るので「会議に参加する」をクリック。
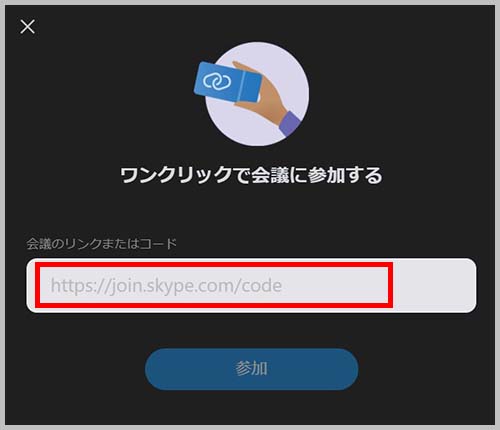
会議相手からの招待リンクURLを、赤枠部分に貼り付けて「参加」をクリック。
これで相手が待っている会議に参加することができます。
招待リンクURLをメールなどでクリックした場合
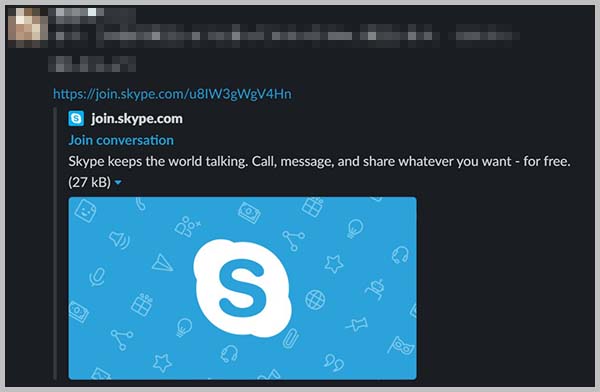
メール・LINE・ビジネスチャットツールなどで、Skypeからの招待リンクURLをクリックした場合を説明します。
例として、Slackで送られてきた招待リンクURLをクリックすると、
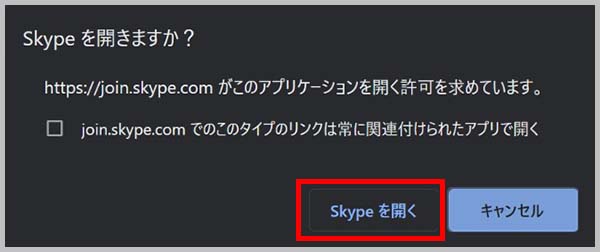
インターネットブラウザが起動し、招待リンクURLをブラウザで開くか、Skypeで開くかを聞かれます。
Skype(PCデスクトップ版)で開きたい場合は「Skypeを開く」をクリック。
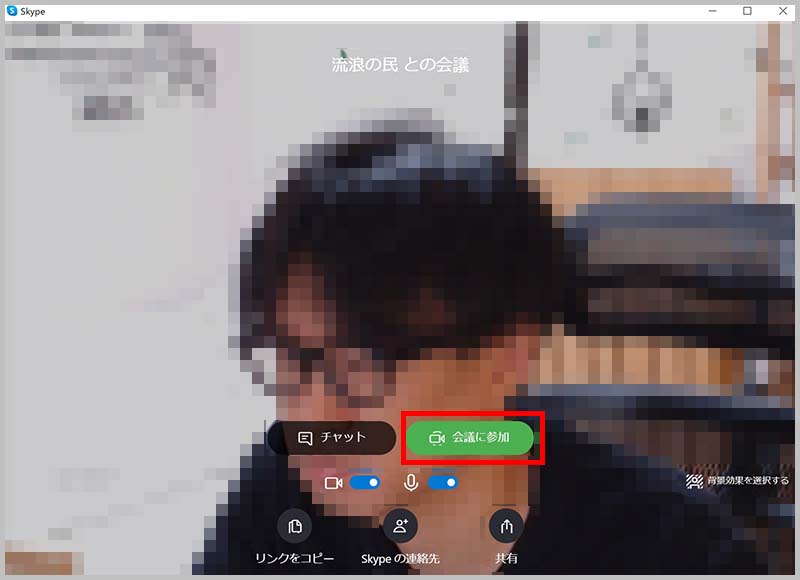
自分のWebカメラ・マイクが起動し、招待された会議に待機した状態になります。
「会議に参加」をクリックすると、Skype(PCデスクトップ版)で会議に参加することができます。
まとめ
Skype(PCデスクトップ版)まとめ
- 無料版でも時間無制限で会議できる
- 無料版でも録音・録画可能
- 会議メンバーのネット回線状況・カメラ・マイクが良ければ、画質・音質がとても良い
Skypeは2003年からある古参ソフトですが、時代とともに地道に進化してきました。
他社サービスは、Web会議を1回あたり時間制限をかけている中、Skypeは時間無制限です。これは強み!
テレワークで時間を気にすることなく会議ができます。
スマホアプリ版もありリモライフで紹介しています。
こちらもCHECK
