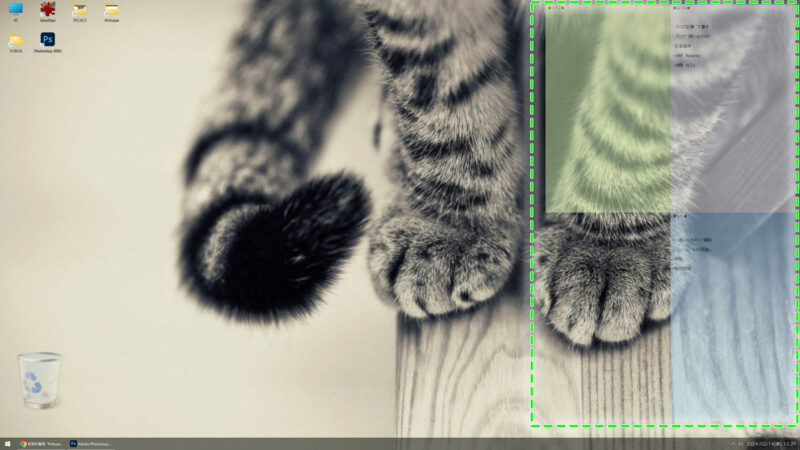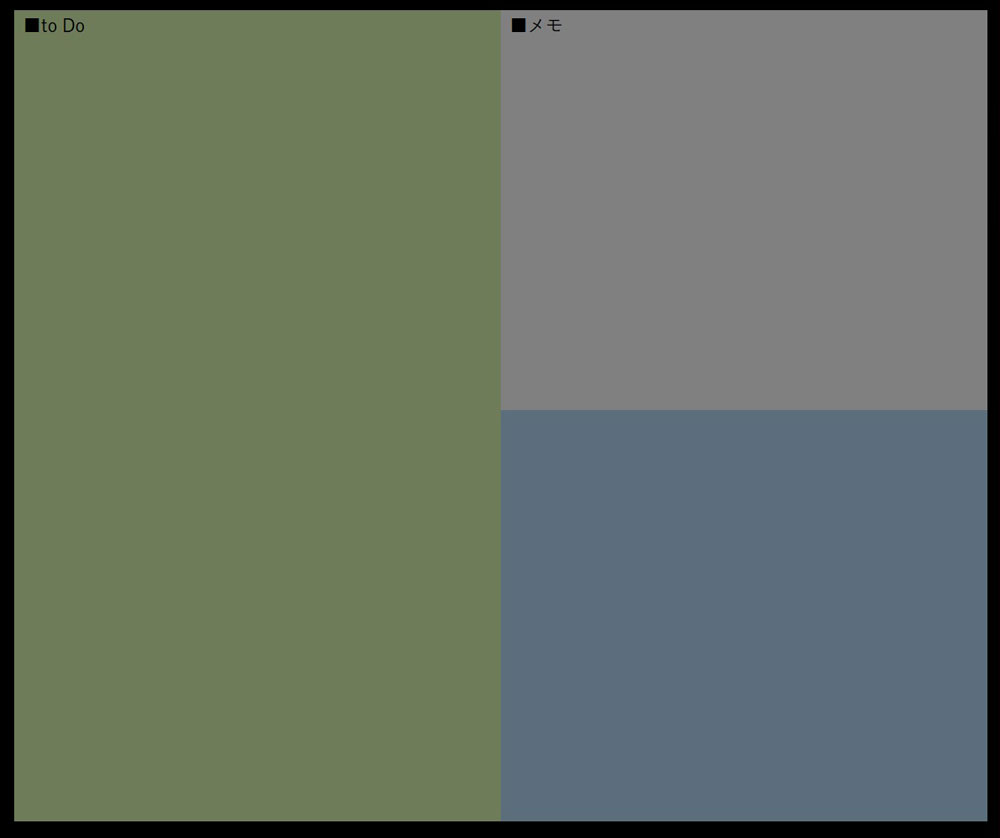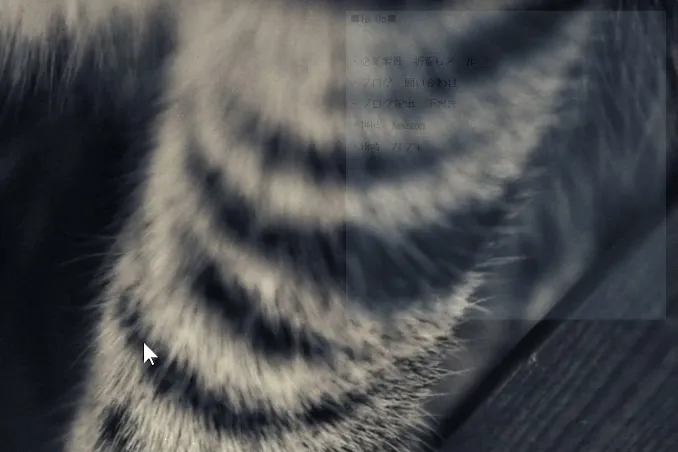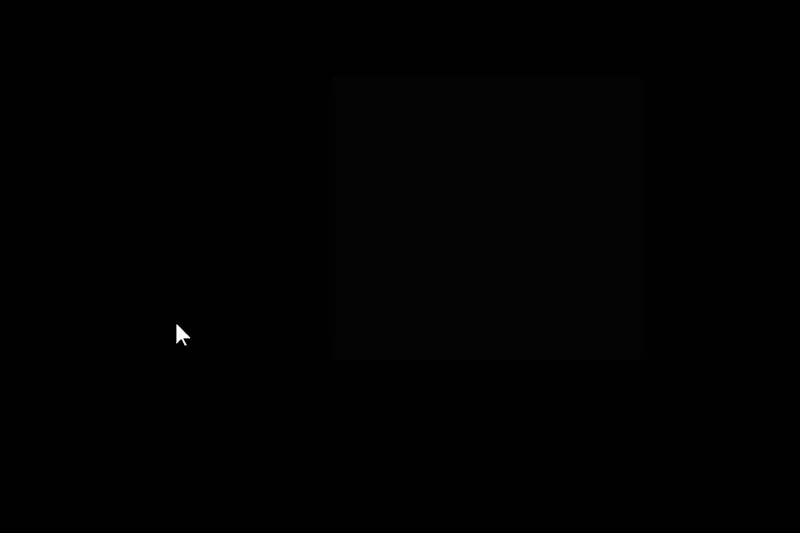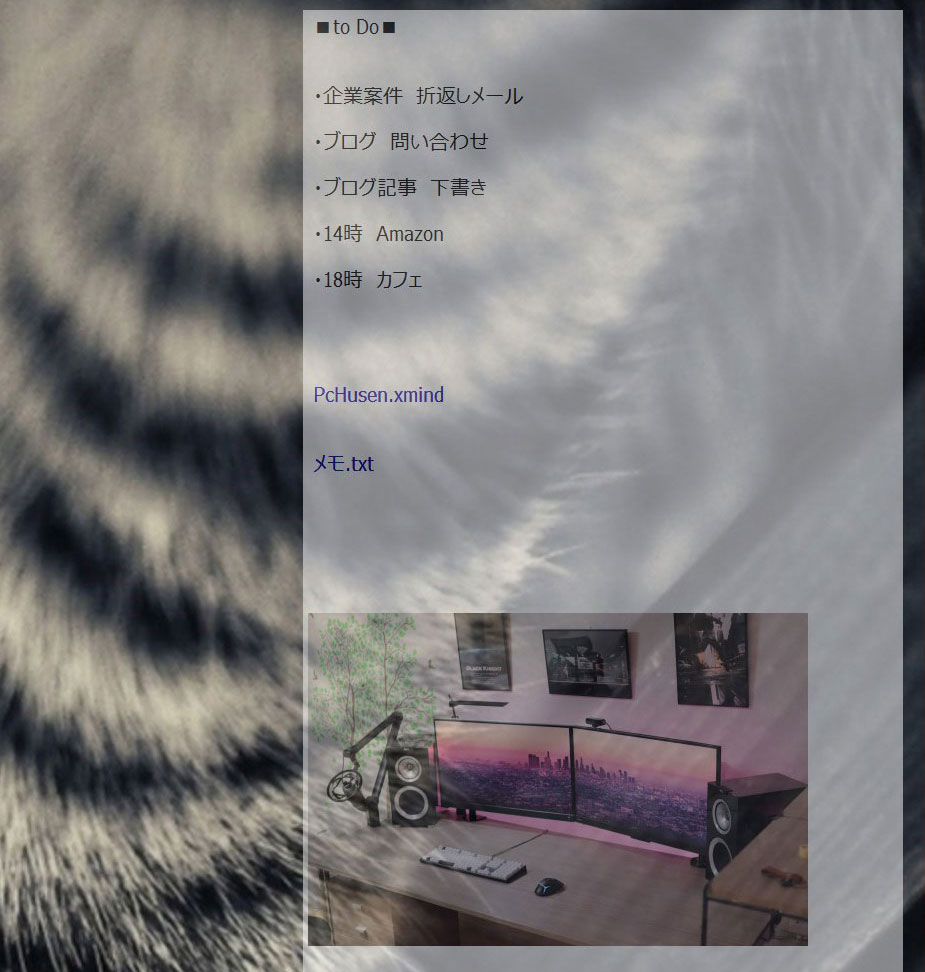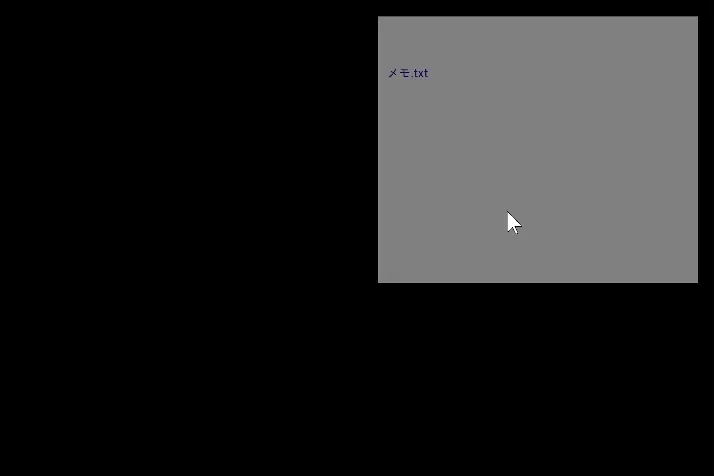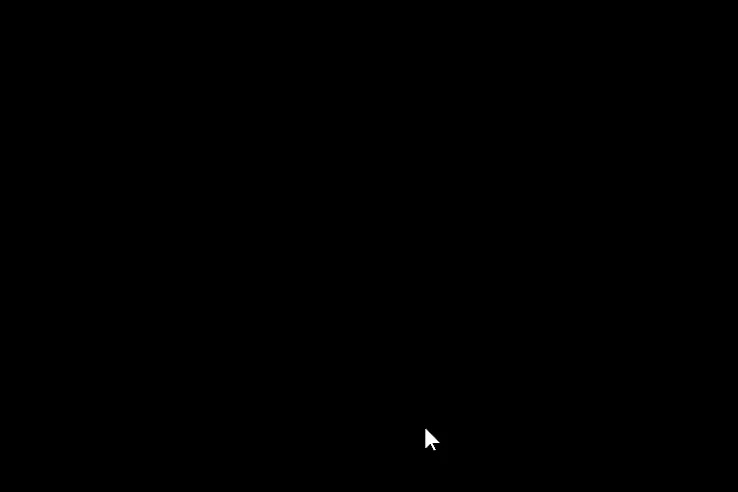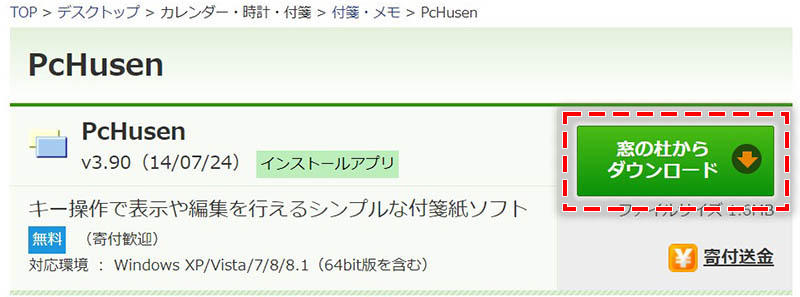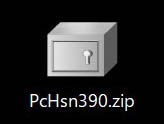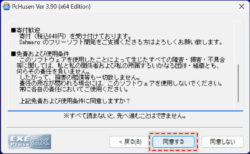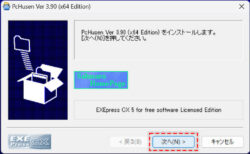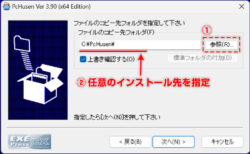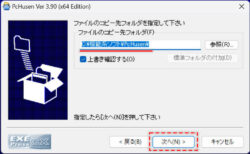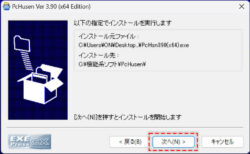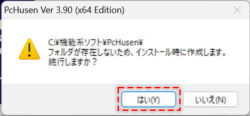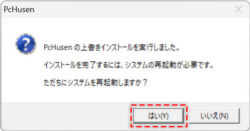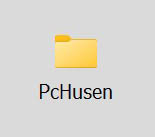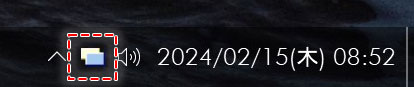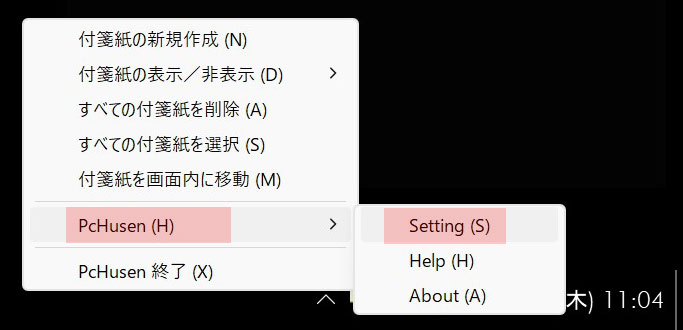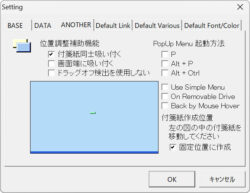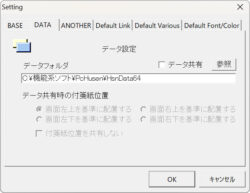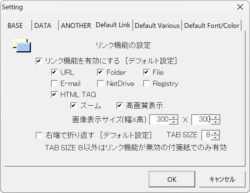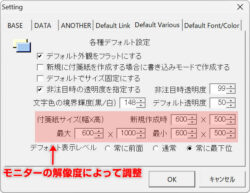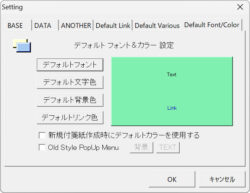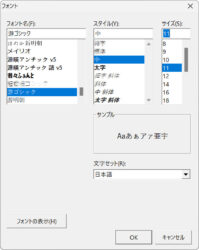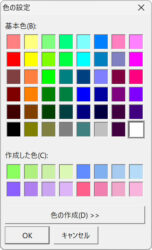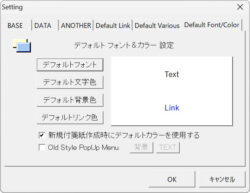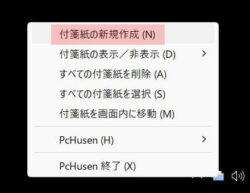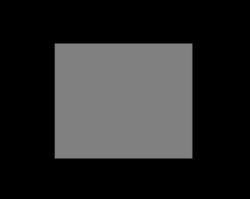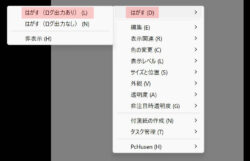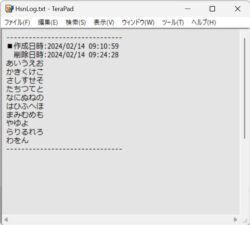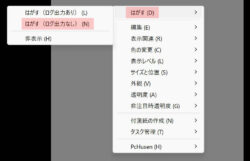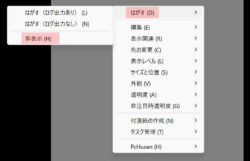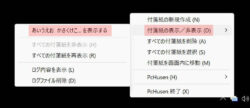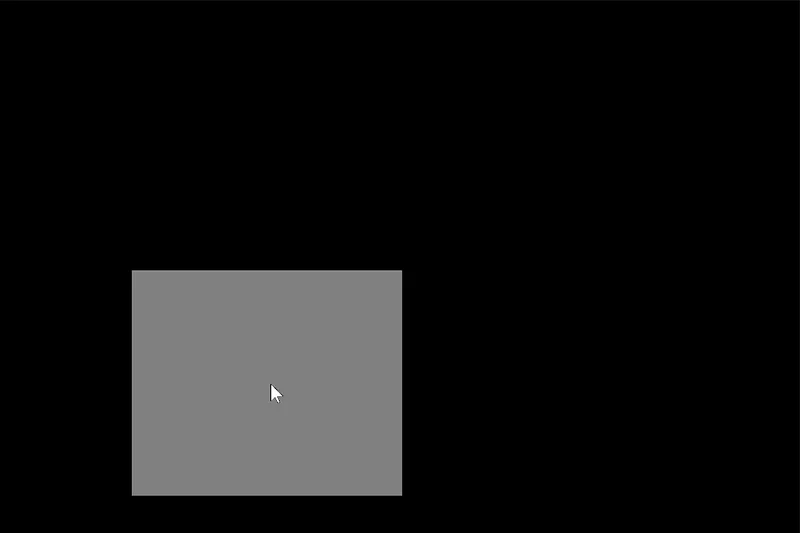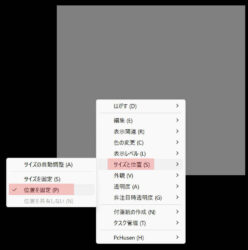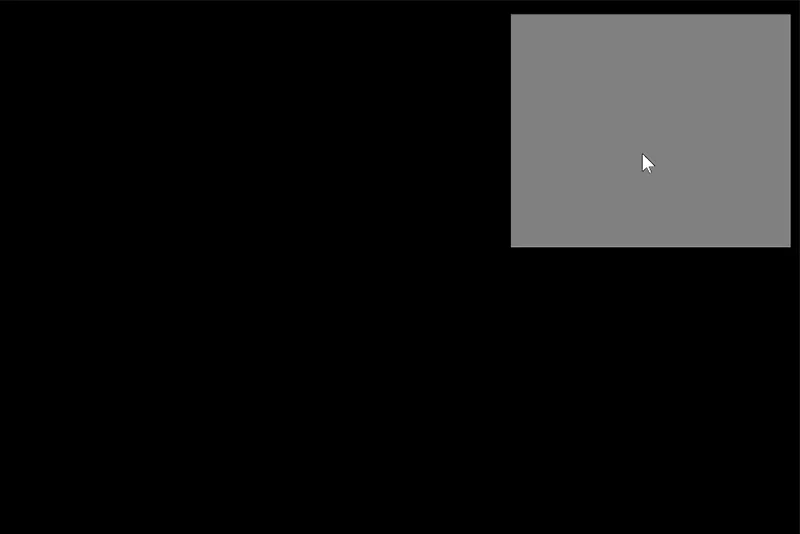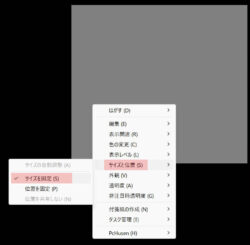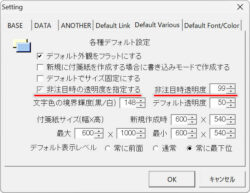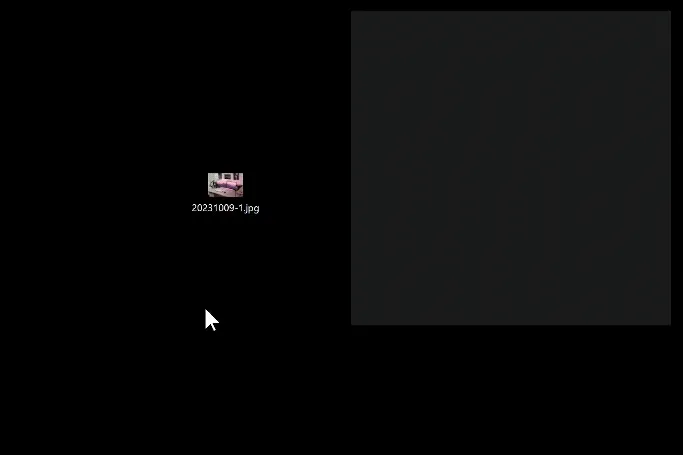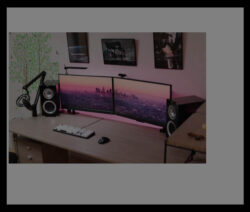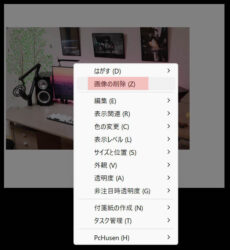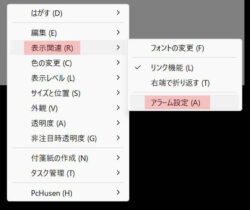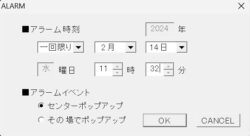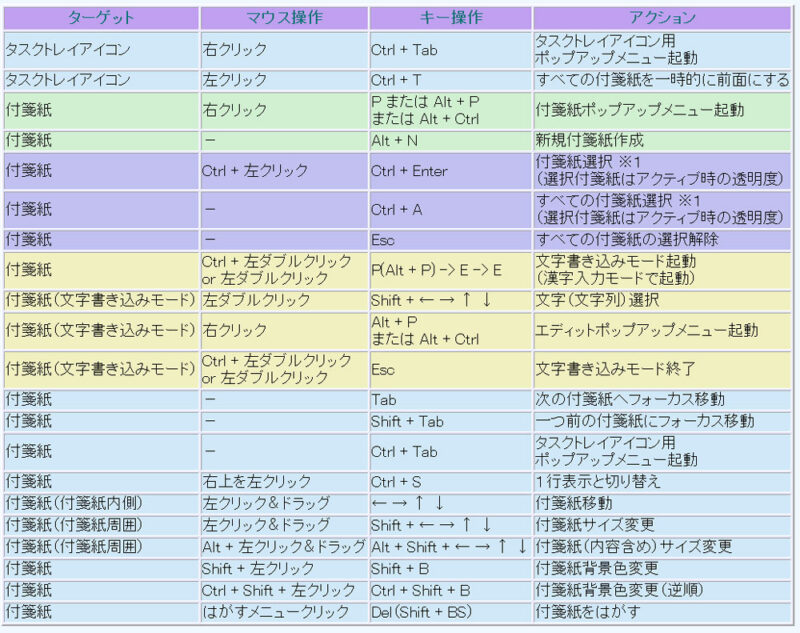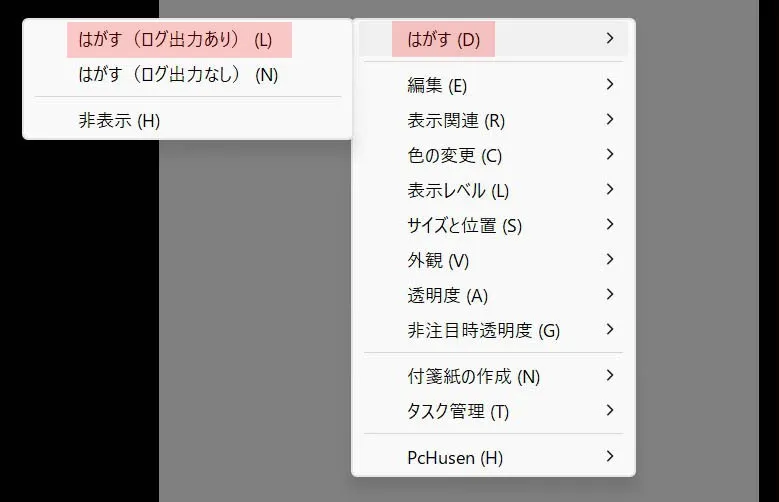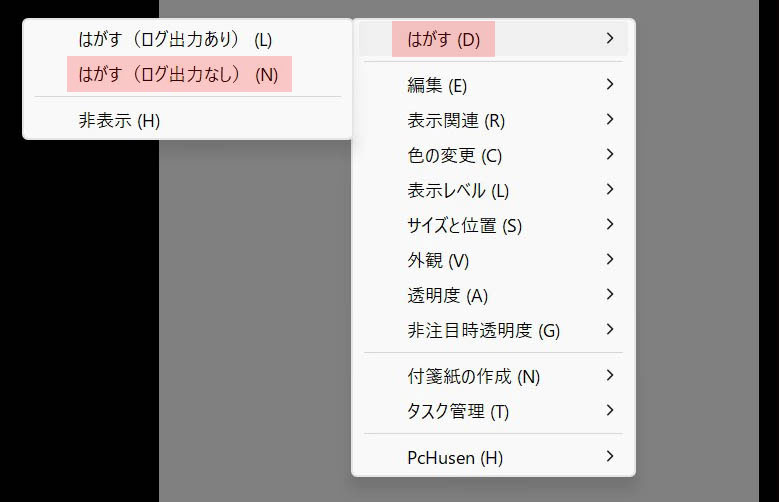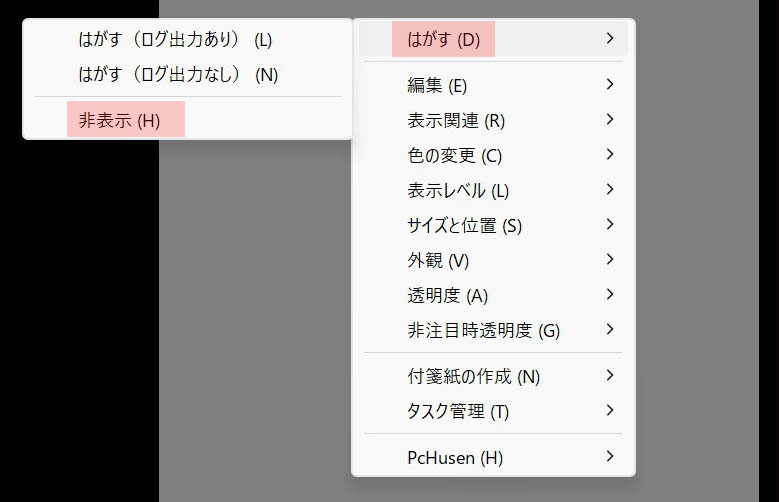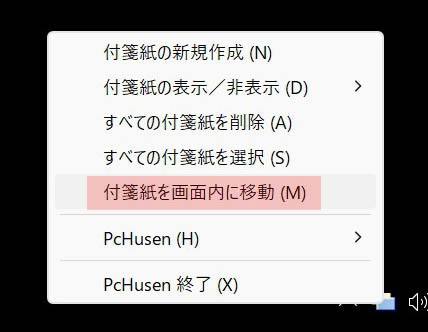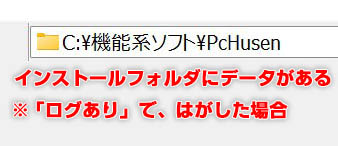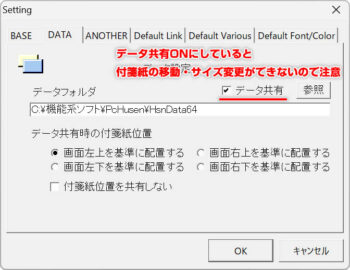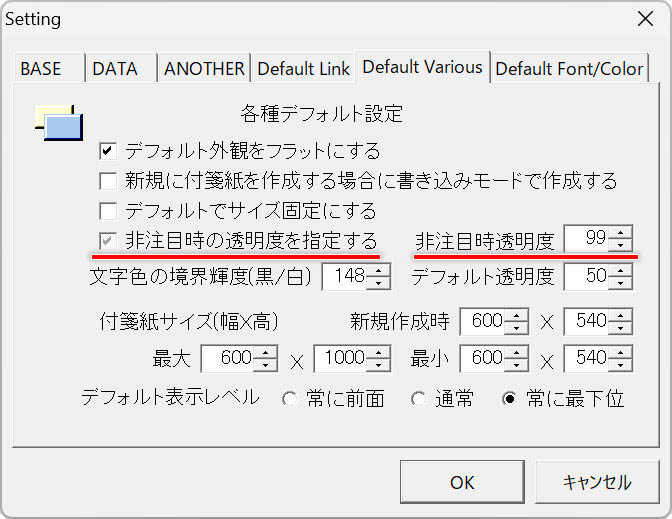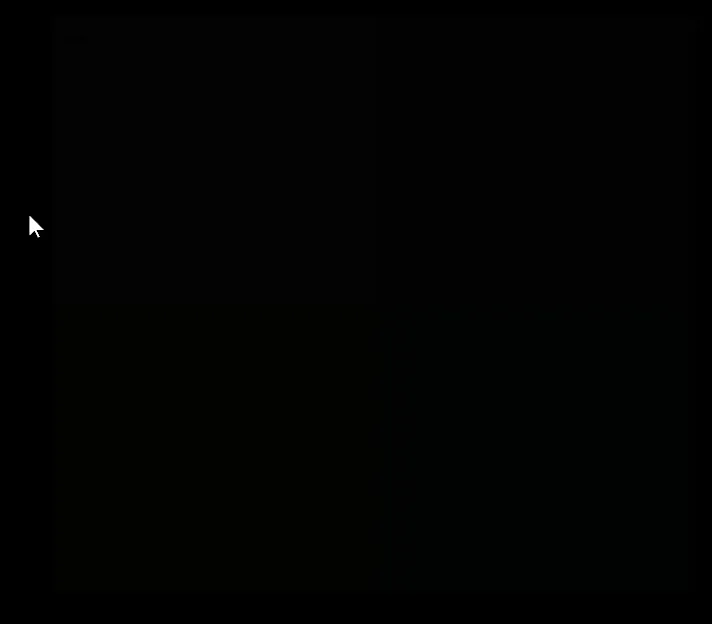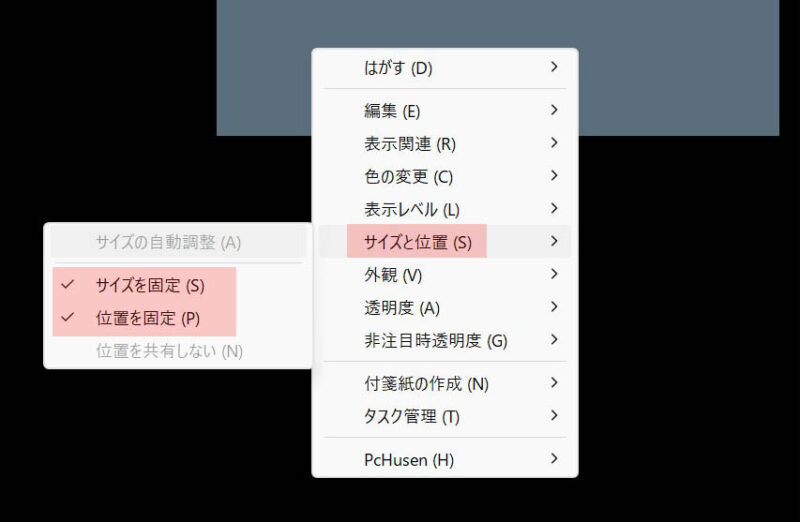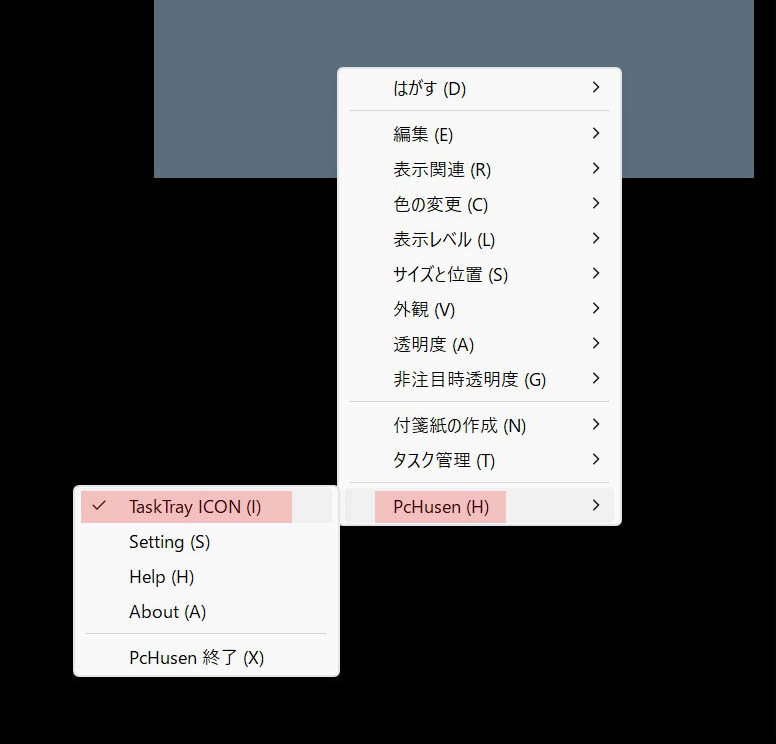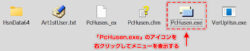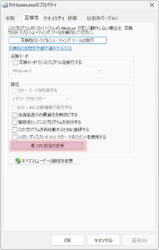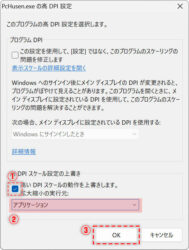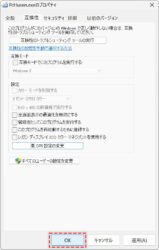どうも、自分好みにカスタムできるソフトウェアが好きなヘタリティ(プロフィール、お問い合わせ、@KEF47223925)です。
デスクトップに付箋紙を直接貼れて、リアルなメモ書きのような感覚で手軽に使える付箋紙ソフトウェア「PcHusen」を紹介します。
2004年にはすでに存在していた超古参ソフトで、2014年からアップデートされていませんがWindows11でも普通に使えています。
設定をちょっとカスタムすれば、令和の現在でもすごく便利に使えるフリーソフト。
PcHusenの機能・使い方を詳しく紹介していきます。
| メリット | デメリット |
|---|---|
| リアルな付箋紙の感覚で使える 普段は付箋紙が見えず、必要なときだけ見える やり方次第で作業効率が向上する |
バグが少しある(表示レベルがおかしくなる) クラウド非対応 カスタムをしないと見た目がダサい |
PcHusenの特徴
デスクトップに直接貼れる付箋紙
PcHusenはデスクトップ画面に付箋紙をピタッと直接貼れます。
位置やサイズも自分好みにできます。
デスクトップなので突然きた電話対応時のメモ書きにも使える手軽さ。
非常に軽いソフトでPCへの負荷も皆無。
付箋紙の見た目をカスタムできる
PcHusenは、フォント・背景色・文字色・注目時&非注目時の透明度などを変更可能。
初期設定ではフォントに「MSゴシック」が指定されていて古臭い印象ですが、工夫次第でシンプルでミニマリスト的なデザインにできます。
透明度をMAXまで上げると、デスクトップに付箋紙があるのを全く感じさせないレベル。
リンク機能
PcHusenの付箋紙は、フォルダ・Word・Excel・テキストなどのファイルへのショートカットを貼れます。
ショートカットをクリックするだけでファイルが開きます。
付箋紙に画像を直接貼ることもできます。
アラーム機能
PcHusenは、指定した時刻になったら付箋紙を点滅させてお知らせしてくれるアラーム機能があります。
ちょっとしたリマインダーとして使えます。
画面中央に表示させることもできるので、気付かないことはありません。
PcHusenのダウンロード、インストール
ダウンロード、インストール
PCソフトウェアを数多く取り扱う「窓の杜」からPcHusenをダウンロードしましょう。
PcHsn390.zipという圧縮ファイルがダウンロードできます。
展開してみると3つファイルが入っています。
PcHusenをインストールしようとしているWindowsのbit数に応じて実行するファイルが変わります。
64bit・・・PcHsn390(x64).exe
32bit・・・PcHsn390.exe
例としてWindows11なら64bitしか存在しないので「PcHsn390(x64).exe」を実行します。
Windows10だとメモリ搭載量が8GB以上なら、64bitほぼ確定です。
exeファイルを実行してインストールをしていきます。
PcHusenはフリーソフト(無料)ですが、寄付を募集しています。
免責・使用条件を最後まで読んで「同意する」をクリック。
「次へ」をクリック。
インストール先の場所を決めますが、何もしないとCドライブ直下にインストールされてしまいダサいです。
Windowsのプログラムフォルダ内、もしくはフリーソフトばかりを集めたフォルダを作っておいてそこにインストールすると後々便利。
※ PcHusenをアンインストールしたり、バックアップのデータを探すときにインストールフォルダの場所を覚えておく必要があります。
今回の記事では、ちょっとしたフリーソフトばかりを集めたフォルダ「機能系ソフト」にインストール指定しました。
インストール先を確認して「次へ」をクリック。
フォルダを新規作成するか聞いてくるので「はい」をクリック。
インストール後にPCを再起動すると、PC起動時にPcHusenが自動起動(スタートアップ)するようになっています。
アンインストール
PcHusenをアンインストールしたい場合は、PcHusenのプログラムが起動していない状態で、インストールしたフォルダごと削除すればアンインストールできます。
PcHusenの使い方
PcHusenをインストールすると、タスクトレイにPcHusenのアイコンが表示されるようになります。
アイコンを右クリックしてメニューから、
PcHusen Setting
をクリックすると、設定画面にいけます。
設定
PcHusenは20年前のソフトウェアなので、初期設定だと使いづらいです。
まずはざっくりと、載せてあるスクリーンショットと同じ設定にしてみてください。
注意ポイントとして付箋紙サイズの指定は、使っている液晶モニターの解像度(スケーリング)で、サイズがずいぶん違ってきます。
いつでも変更できるので、とりあえず適当な数字を入れておきましょう。
※ この記事では4K解像度(3840 x 2160 px)に合わせてあります。
デフォルトのフォントとカラーを指定できます。
付箋紙を新規作成するたびに適用されます。
とりあえずフォントは無難に「游ゴシック(中)」にしておきましょう。
あとから自分好みのフリーフォントでも入れてください。
背景色この記事では「白」に指定しておきました。
文字やリンクが見やすいです。
付箋紙の新規作成
タスクトレイのPcHusenアイコンを右クリックして、メニューから「付箋紙の新規作成」を選ぶと、付箋紙を作成することができます。
付箋紙の上でダブルクリックすると文字を入力可能です。
はがす(ログあり・なし)、非表示
付箋紙に文字を書き込んである状態で、付箋紙の上で右クリックしてメニューから
はがす はがす(ログ出力あり)
を選ぶと、ログデータを残しつつ付箋紙が消えます。
ログデータはPcHusenのインストールフォルダ内にある「HsnLog.txt」というtxtファイルを開くと見ることができます。
付箋紙に文字を書き込んである状態で、付箋紙の上で右クリックしてメニューから
はがす はがす(ログ出力なし)
を選ぶと、ログデータを残さず付箋紙が消えます。
この場合はデータを復元できないので、付箋紙の内容がどうでもいい場合だけ使いましょう。
付箋紙に文字を書き込んである状態で、付箋紙の上で右クリックしてメニューから
はがす 非表示
を選ぶと付箋紙が消えますが、見えていないだけでその場所に付箋紙は残っています。
タスクトレイのPcHusenアイコンのメニューから
付箋紙の表示/非表示 付箋紙の名前
を選ぶと、選んだ付箋紙が表示されます。
付箋紙の移動
付箋紙の上で左クリックをドラッグすると、移動させることができます。
付箋紙の上で右クリックしてメニューから
サイズと位置 位置を固定
にチェックを入れると、その付箋紙を移動不可にできます。
付箋紙のサイズ変更
付箋紙の端で左クリックをドラッグすると、付箋紙のサイズを変更することができます。(設定画面の上限・下限まで)
付箋紙の上で右クリックしてメニューから
サイズと位置 サイズを固定
にチェックを入れると、その付箋紙をサイズ変更不可にできます。
非注目時に透明度にする
設定画面の「非注目時の透明度を指定する」にチェックを入れて、非注目度の数値を高くすると普段は付箋紙が見えません。
付箋紙の上にマウスポインターを乗せることで、付箋紙が自動的に表示されます。
リンク
設定画面で「リンク」をチェックしておくとリンク機能が使えます。
付箋紙にファイルをドラッグすることで画像を載せられます。
画像の上で右クリックして「画像の削除」を選ぶと画像を消せます。
画像のデスク周りが気になった人はこちらの記事をどうぞ。
-

-
デスク周りを晒してみた(2023年)| オシャレにモノトーンで統一してみました
続きを見る
付箋紙にファイルをドラッグすることでショートカットリンクを作れます。
フォルダ、Word、Excel、メモなど、使い道次第でかなり便利。
アラーム
付箋紙の上で右クリックしてメニューから
表示関連 アラーム設定
にチェックを入れると、アラーム設定ウインドウが開きます。
アラームの指定時刻がくると、付箋紙が点滅して時間がきたことを知らせてくれます。
その場で点滅、画面中央で点滅、の2択から選べます。
付箋紙を位置固定していても画面中央で点滅可能。
点滅している付箋紙を左クリックすると、付箋紙は元の状態に戻ります。
キーボードショートカットキー
PcHusenの魅力としてキーボードショートカットキーが豊富というのがありました。
しかし、20年の年月を経てWindowsがどんどん更新されていき使えないキーボードショートカットキーばかりになりました。
一応、PcHusenのヘルプにある表を貼っておきます。
PcHusenのトラブル
デスクトップから付箋紙が消えた
PcHusenの付箋紙が突然消えるパターンとして複数あります。
- メニューから付箋紙をはがした(ログ出力あり)
- メニューから付箋紙をはがした(ログ出力なし)
- メニューから付箋紙を非表示にした
- デスクトップ画面から見えない場所に付箋紙がある
1~3は「はがす(ログあり・なし)、非表示」で説明しています。
4はタスクトレイのPcHusenのアイコンのメニューから「デスクトップ画面内に移動」を選ぶと、デスクトップ画面に戻ってきます。
データの復元
メニューから付箋紙をはがした(ログ出力あり)
「ログ出力あり」で付箋紙をはがした場合は、PcHusenをインストールした場所にテキストファイルが残っているのでデータを復元可能です。
メニューから付箋紙をはがした(ログ出力なし)
「ログ出力なし」で付箋紙をはがした場合は、残念ながらログは残らずデータの復元は不可能です。
メニューから付箋紙を非表示にした
付箋紙を非表示にした場合は、タスクトレイのPcHusenアイコンのメニューから
付箋紙の表示/非表示 付箋紙の名前
を選ぶと、選んだ付箋紙が表示されます。
付箋紙の移動・サイズ変更ができない
「データ共有」にチェックを入れていると、付箋紙の移動・サイズ変更ができないので注意。
PcHusenは共有機能としてオンラインストレージに対応されていたことが開発履歴に残っています。
ただ、私が利用しているGoogleドライブでは共有機能は使えませんでした。
「DropBoxに対応している」というログが残っているので、もしかしたら現在でもDropBoxならデータ共有は使えるかもしれません。
PcHusenのオススメ設定
非注目時の透明度を99%にする
「非注目時の透明度を指定する」で99%と直接入力することで、付箋紙の上にマウスポインターを乗せないと見えないようにできます。
普段時はデスクトップに付箋紙の存在を全く感じさせないようにできます。
サイズ&位置は固定
付箋紙の枚数や位置・サイズがある程度決まってきたら、サイズ固定&位置固定してしまいましょう。
マウスのミスクリックやミスドラッグで、付箋紙の位置やサイズが変更されないので安定したパフォーマンスを維持できます。
トレイアイコン非表示
付箋紙の上で右クリックしてメニューから
PcHusen TaskTray ICON
を選ぶと、タスクトレイからPcHusenのアイコンを非表示にできます。
PcHusenを使いこなせるようになったら、アイコンのメニューは使うことは少ないでしょうから非表示でもあまり問題はありません。
メニューを使いたくなったら、同じ方法でアイコンを表示させることができます。
スケーリング対応(高DPI)
液晶モニターで4K・WQHD・ウルトラワイドといった高解像度で使えるテクニック。
高解像度モニターはそのままだとユーザーインターフェースが小さくて見づらい場合に、見やすくするため「スケーリング」という設定がオンになっているものが多いです。
PcHusenは20年前のソフトウェアなので、そのままだと高解像度モニターに対応しておらずボンヤリとした表示になってしまいます。
そこでスケーリング対応にするテクニックを紹介。
まず、PcHusenのプログラムを終了させます。
PcHusenをインストールしたフォルダ内に「PcHusen.exe」のアイコンの上で右クリックメニューを表示させ
プロパティ 互換性
を選択。
次に「高DPI設定の変更」をクリック。
「高いDPIスケールの動作を上書きします。拡大縮小の実行元」を「アプリケーション」を選択。
これでPcHusen動作が高解像度対応になり、フォントや画像がシャープな表示になります。
PcHusenのまとめ
メリット、長所
リアルな付箋紙の感覚で使える
普段は付箋紙が見えず、必要なときだけ見える
やり方次第で作業効率が向上する
デメリット、弱点
バグが少しある(表示レベルがおかしくなる)
クラウド非対応
カスタムをしないと見た目がダサい
向いている人
PC付近にリアルに付箋紙を貼りまくっている
PC使用時にメモを手軽に書きたい
デスクトップ画面を綺麗に使いたい
PcHusenを使っている感想
to Doリストやメモ書きが手軽にできるソフトは無いかと、いろいろ試した末に行き着いたのがPcHusenでした。
他の付箋紙ソフトとの大きい違いは、普段は透明にできるのでデスクトップが綺麗な状態を保てる。
あとフォント・背景色・文字色などカスタムがちょこっとできるので、工夫次第でダサくならない点。
クラウドにバリバリ対応した令和時代のメモ書きソフトが複数ありますが、軽さ・スマートさの点ではまだPcHusenの牙城は崩せません。
-

-
【PC作業効率UP!】時短・整理・便利・管理系フリーソフト19選
続きを見る