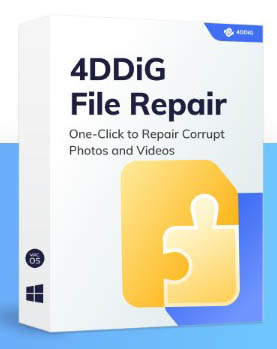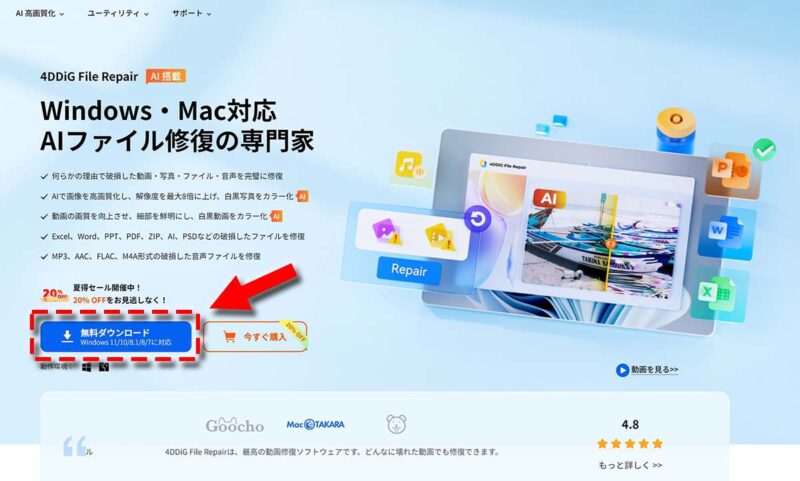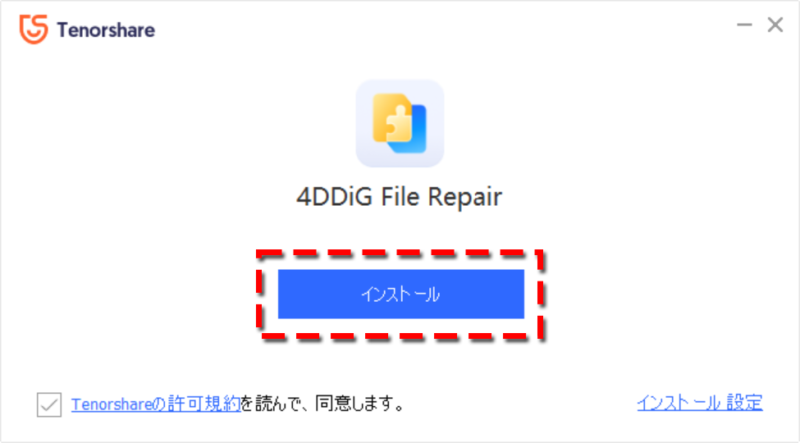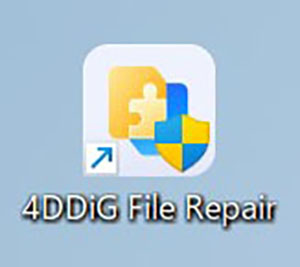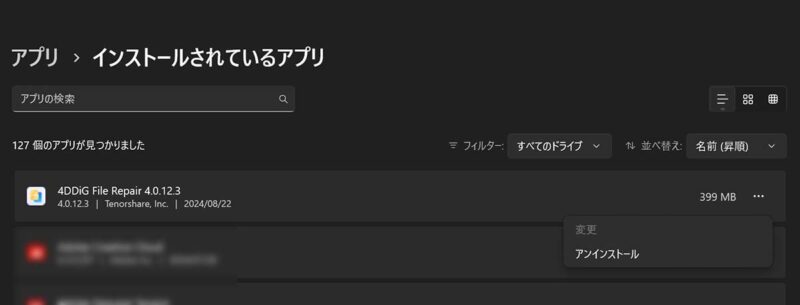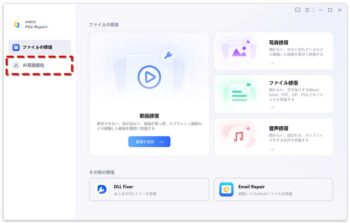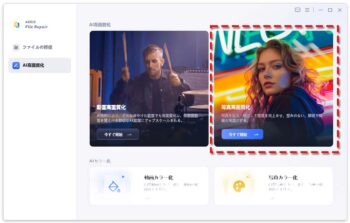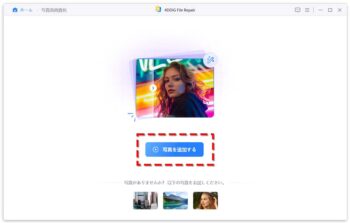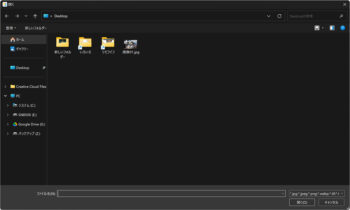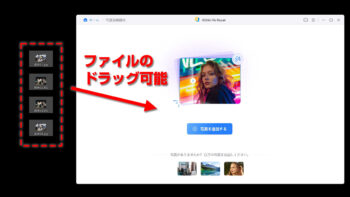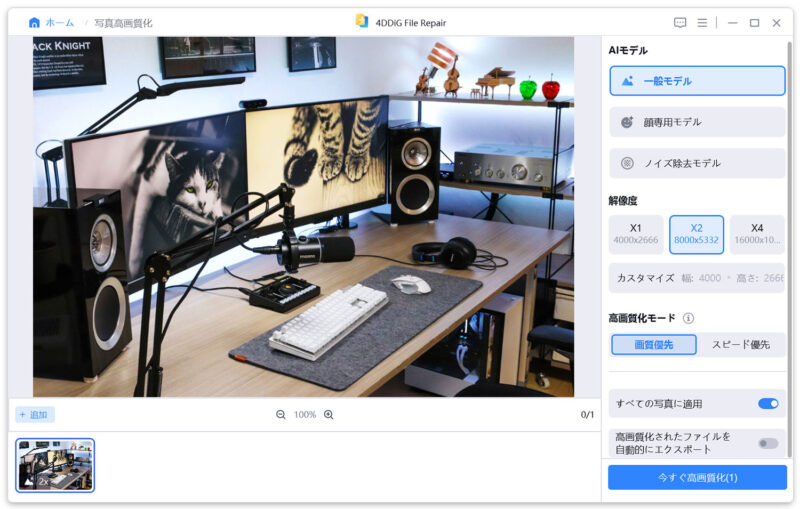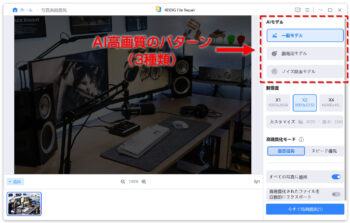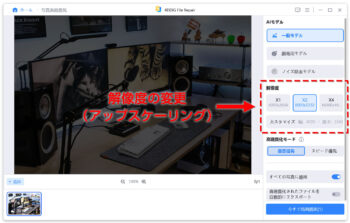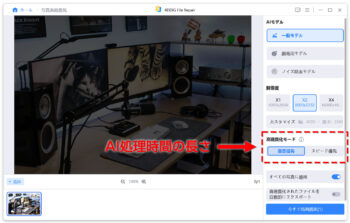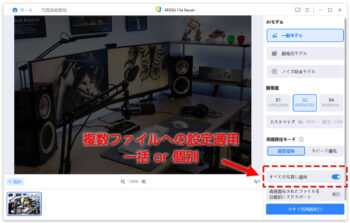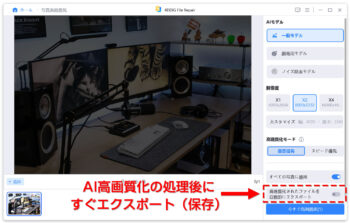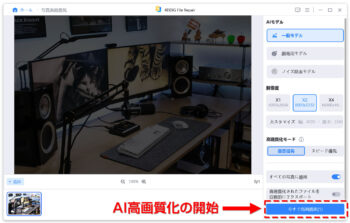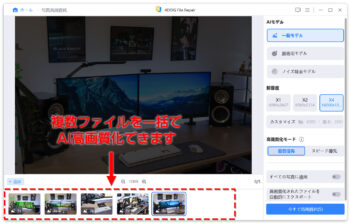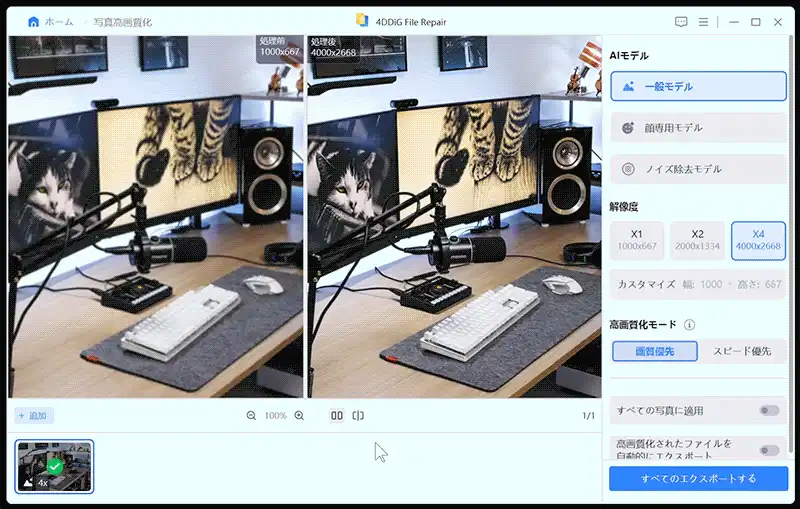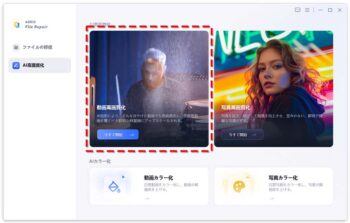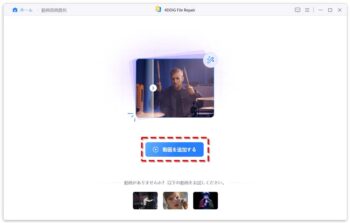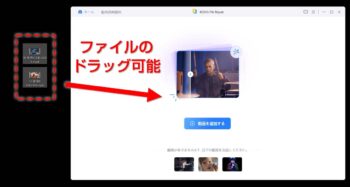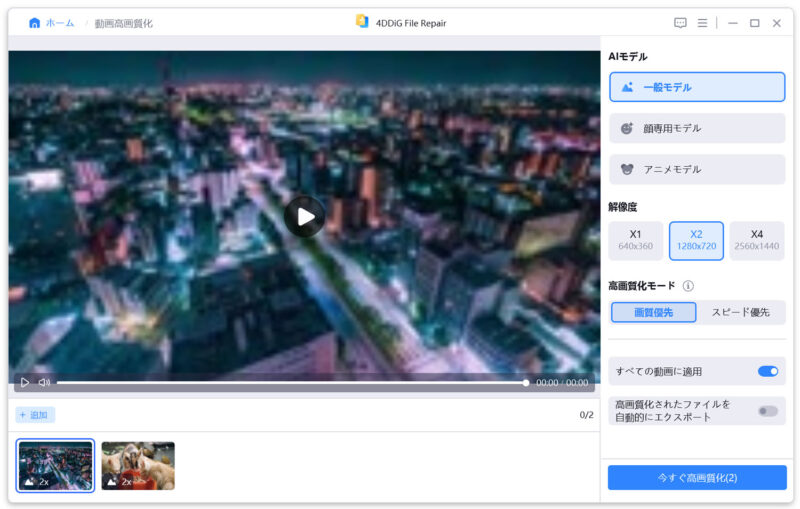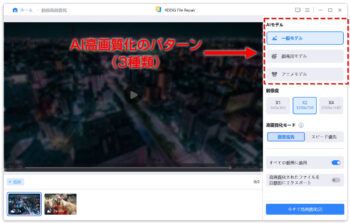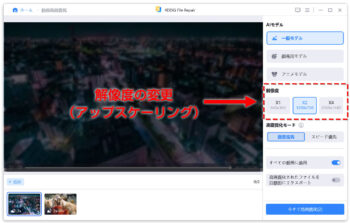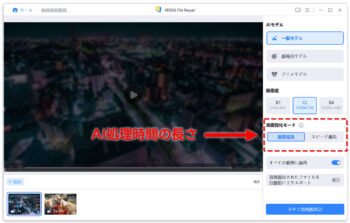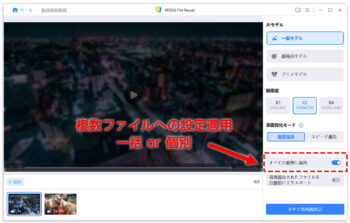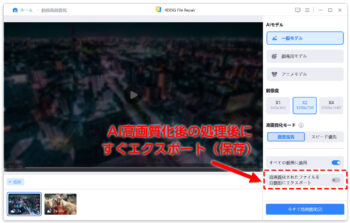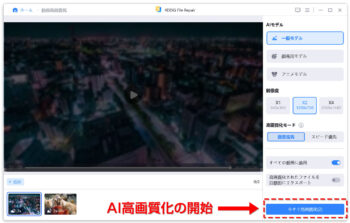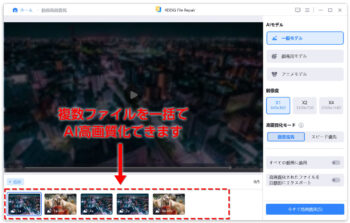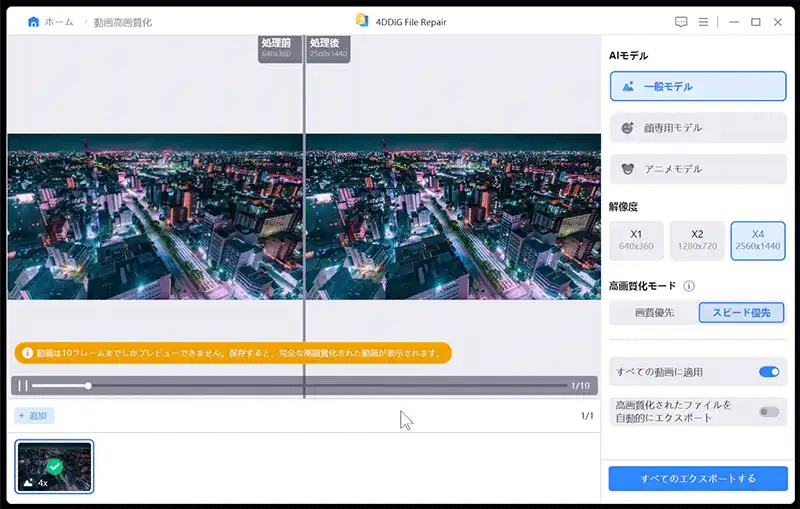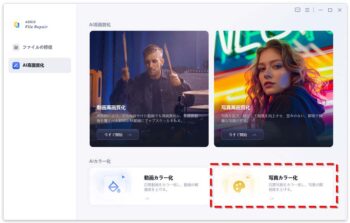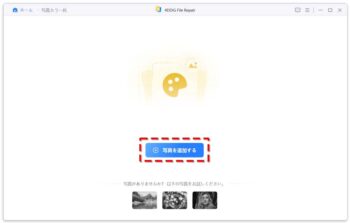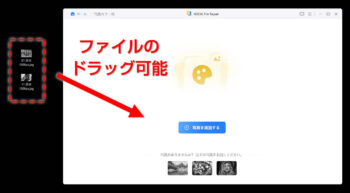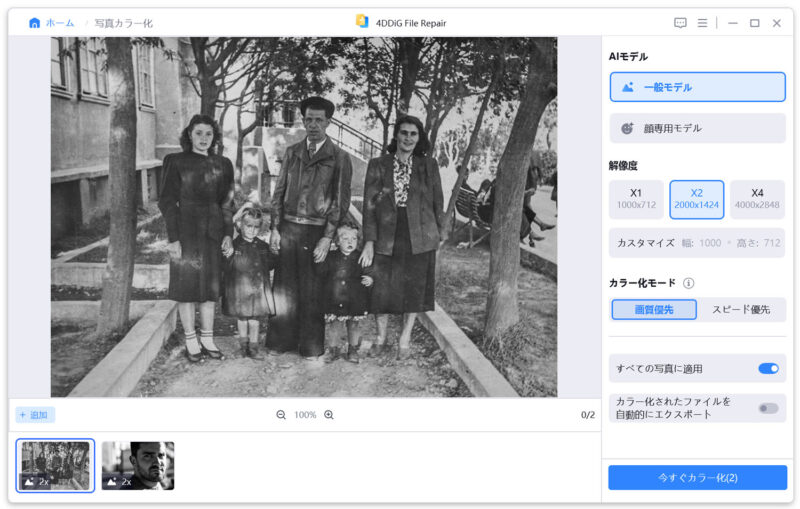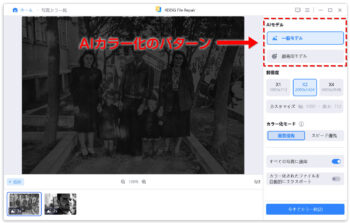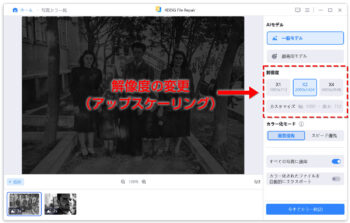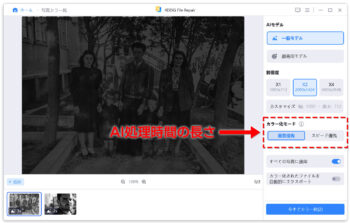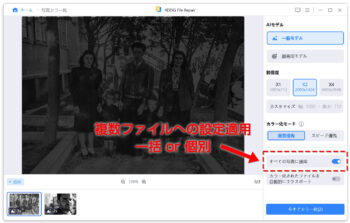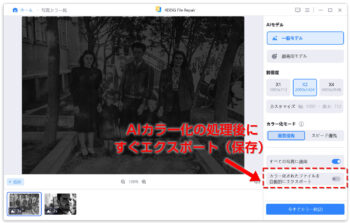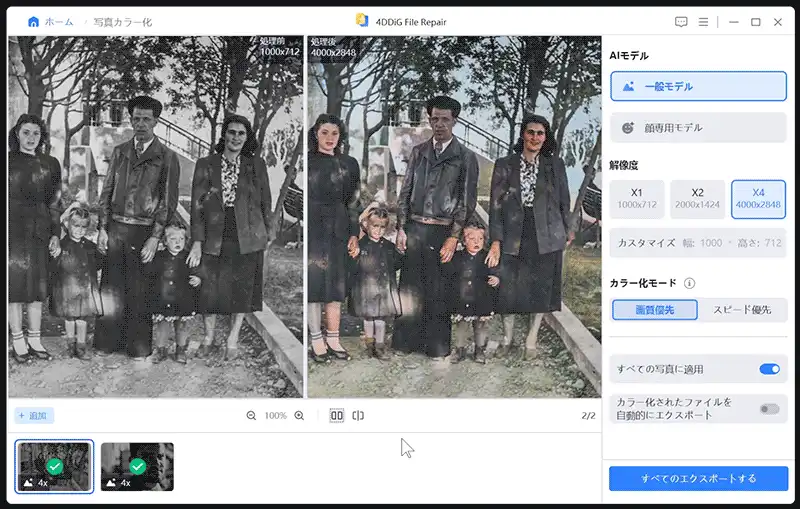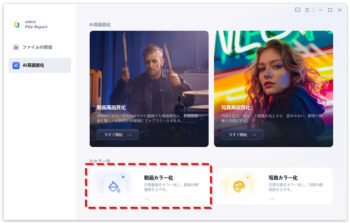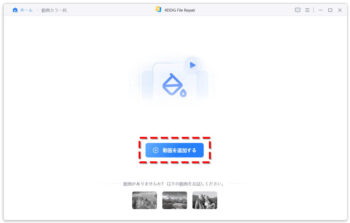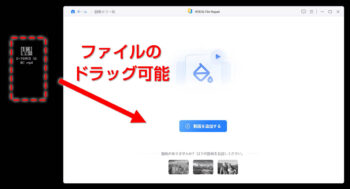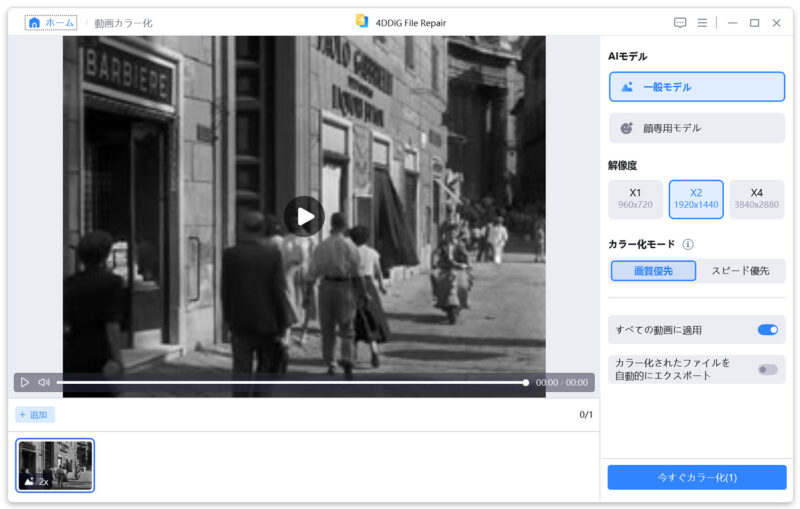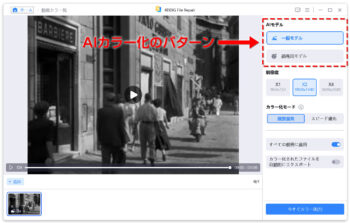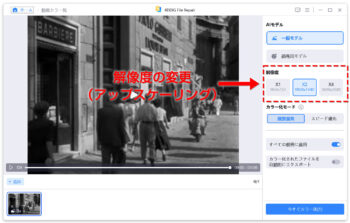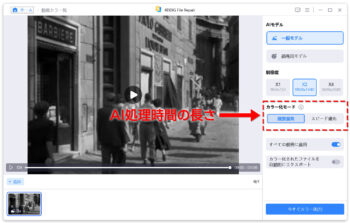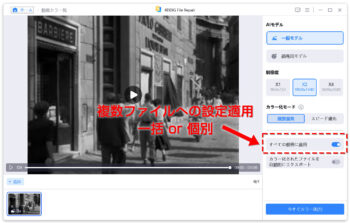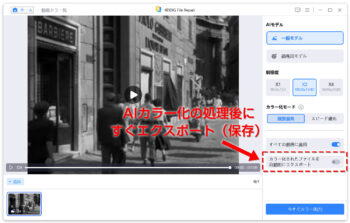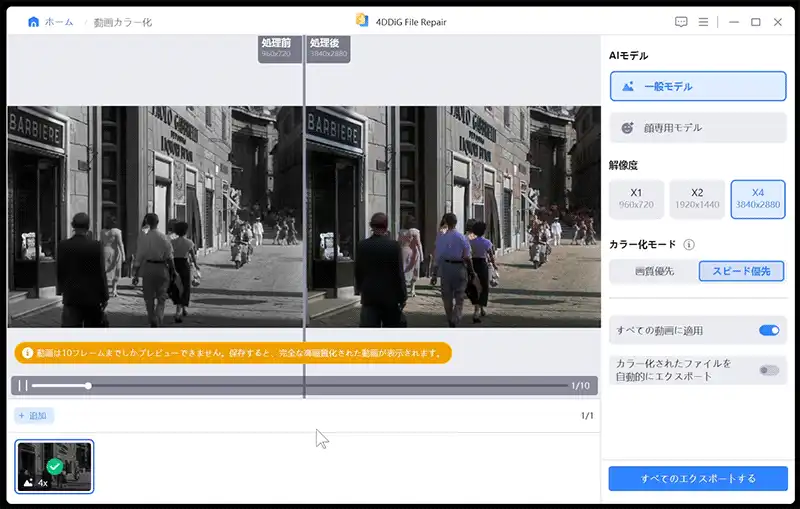どうも、昔撮った古い写真データがPCにたくさんあるヘタリティ(プロフィール、お問い合わせ、@KEF47223925)です。
AI技術の進歩に驚かされる今日このごろですが、そんなAI技術を使って画像・動画を高画質化できるソフトウェア「4DDiG File Repair」を紹介します。
ぼやけている、少々のピンボケ、低画質で荒いといった画像・動画をキレイに高画質修正。
4倍・8倍のアップスケーリング対応で、見るにたえなかった画像・動画が仕事で使えるレベルにまで復活。
白黒の画像・動画のカラー化なんてスゴイこともできます。
「4DDiG File Repair」を詳しく紹介していきます。
Tenorshareさんから提供をして頂きましたので、レビューさせてもらいました。
| メリット | デメリット |
|---|---|
| 画像・動画のAI高画質化は非常に効果がある 高画質化された画像・動画は自然な仕上がり 白黒画像・白黒動画のカラー化はそれなりに成功する 操作方法が非常に簡単 |
動画のエクスポートにかかる時間が非常に長い |
4DDiG File Repairとは?
4DDiG File Repairの特徴
「4DDiG File Repair」は、中国 香港にあるITソリューション企業「Tenorshare」のAI技術を使ったファイル修復専門ソフトウェア。
Tenorshareのグローバル公式YouTubeチャンネルは37万人以上のフォロワーがおり、世界的には名の知れた企業。
4DDiG File RepairはAIで画像を高画質化し、解像度を最大8倍まで上げられ、白黒写真のカラー化もできます。
動画の高画質化にも対応しており細部を鮮明にでき、白黒動画のカラー化が可能。
破損したファイルの修復にも対応しています。
4DDiG File Repairで出来ること
4DDiG File Repairで出来ること
- 写真&動画の高画質化(ぼやけ、低画質、低解像度)
- 白黒写真/白黒動画のカラー化、ダメージ修復
- 破損したファイルデータの修復(画像、動画、事務系データ)
4DDiGシリーズのスゴさ
4DDiGシリーズのスゴさ
- 実績10年以上
- 7500万以上のダウンロード
- 6000万人以上のユーザー
- 20言語以上に対応
- 30日間の返金保証
- 年中無休の技術サポート
4DDiG File Repairによる、ぼやけた画像を鮮明に
4DDiG File Repairには、画像の高画質化をするAIモデルが3つあります。
- 一般モデル
- 顔専用モデル
- ノイズ除去モデル
「一般モデル」の効果


4DDiG File Repairは少しぐらいぼやけた画像なら、クッキリ・ハッキリとしたディテールのある画像に高画質化できます。


筆者が若かりし頃に自転車で日本縦断した写真。(スキャナーでPCに取り込みました)
フィルム式のコンパクトカメラで撮影した古い写真ですが、くもった感じが減って鮮明な写真に生まれ変わりました。


知人がライブ出演にしたのを安いコンパクトデジカメで写真撮影したもの。
ピンボケ気味でしたがピントが合いました。
「顔専用モデル」の効果


フリー素材の画像をPhotoshopで若干ボカシてみました。
こちらは「顔専用モデル」でAI高画質化。
ぼんやりとした雰囲気がキリッとして、元画像にかなり近くなりました。
「ノイズ除去モデル」の効果


薄暗い場所で安いコンパクトデジカメを使って撮影した写真。
こちらは「ノイズ除去モデル」でAI高画質化。
カメラのISO感度の影響で全体的にノイズが乗っていたのが、ノイズ除去されてドラムやギターの質感が復活しました。
4DDiG File Repairによる動画の高画質化、
動画のAI高画質化
わかりやすくするために低解像度(640x360px)の荒い動画をAI高画質化してみました。
- 640x360pxをそのままの解像度でAI高画質化
- 640x360pxを1280x720pxにAI高画質化(4倍アップスケーリング)
- 640x360pxを2560x1440pxにAI高画質化(8倍アップスケーリング)
元は低解像度の動画ですが、4DDiG File RepairのAI高画質化をすることでかなり鮮明になりました。
2560x1440pxまで上げると、1920x1080px(フルHD)の動画素材と同等レベルまで画質が向上。
白黒写真のAIカラー化

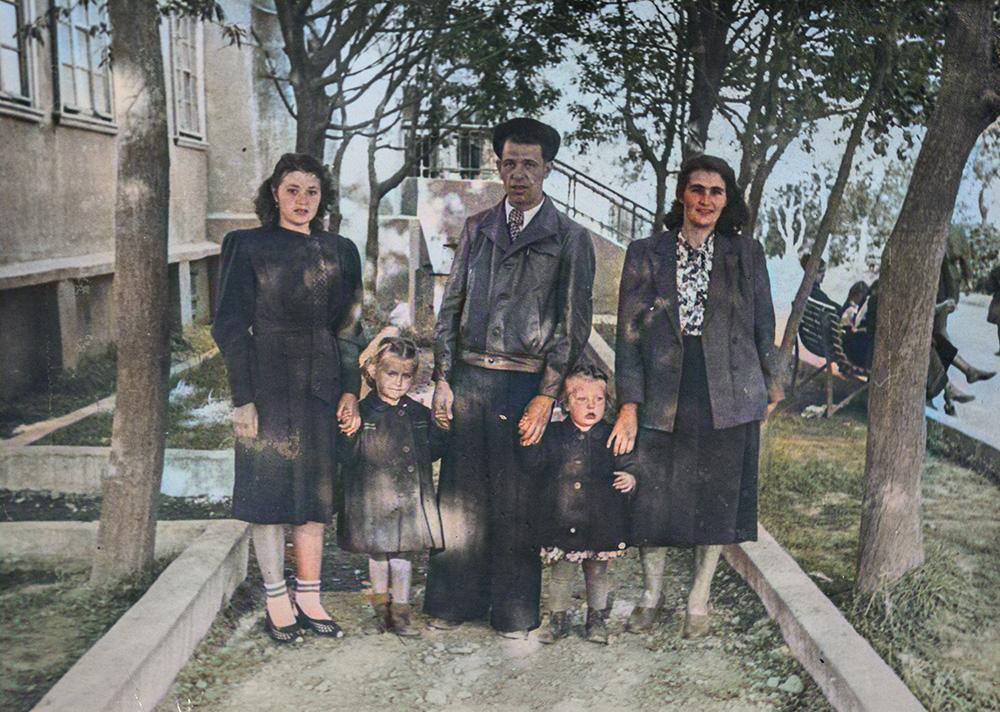
フリー素材の白黒写真。
かなり古い記念写真ですが、かなりの部分がカラー化に成功しています。

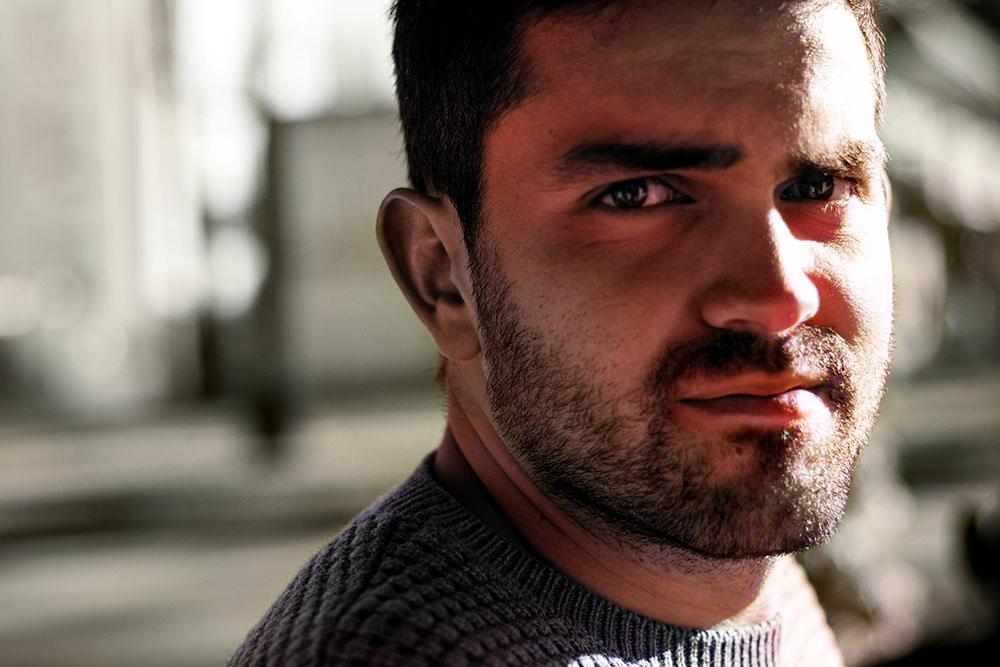
フリー素材の白黒写真。
こちらは現代風の写真ですが、顔だけでなく背景のカラー化まで違和感なく成功しています。
白黒動画のAIカラー化
白黒動画をカラー化してみました。
完璧ではないですが大体はカラー化できました。
4DDiG File Repairのダウンロード&インストール
ダウンロード
「4DDiG File Repair公式サイト」で「無料ダウンロード」をクリック。
非常に容量が小さいのですぐにソフトウェアをダウンロードできます。
インストール
ダウンロードしたファイルを実行すると、シンプルなインストール画面が開きます。
「Tenorshareの許可規約を読んで、同意します」にチェックを入れた状態で「インストール」をクリック。
「インストール設定」ではインストール場所の変更、言語の変更ができます。
4DDiG File Repairのインストールが完了すると、デスクトップにショートカットアイコンが表示されます。
このアイコンを実行することで4DDiG File Repairを起動することができます。
アンインストール
設定 アプリ インストールされているアプリ
から、4DDiG File Repairのアンイストール(プログラム削除)ができます。
※Windows11で説明
4DDiG File Repair 無料版と有料ライセンスの違い
無料版では機能に一部制限があり、画像・動画のAI高画質化、画像・動画のカラー化したファイルをエクスポート(保存)できません。
プレビュー(比較確認)はできますので、まずは無料版で試してみて納得したら有料ライセンスを契約するといいでしょう。
| ライセンス | 無料版 | 有料ライセンス |
| 対応OS | Windows / Mac | Windows / Mac |
| 価格 | 無料 | 契約期間で価格が違う (1ヶ月、1年、永年) |
| 使用範囲 | / | 1台 |
| 写真・動画のAI高画質化のプレビュー | ◯ | ◯ |
| 写真・動画をAI高画質化後のエクスポート | X | ◯ |
| 白黒写真・白黒動画のAIカラー化のプレビュー | ◯ | ◯ |
| 白黒写真・白黒動画のAIカラー化のエクスポート | X | ◯ |
| 無料アップグレード | / | 契約期間で違う (1ヶ月、1年、永年) |
| 無料カスタマーサポート | X | ◯ |
| 30日間返金保証 | / | ◯ |
| リンク | 無料版 | 有料ライセンス |
4DDiG File Repairの詳しい使い方
4DDiG File Repair V4.0.12で説明していきます。
画像のAI高画質化のやり方
4DDiG File Repairの初期画面。
「AI高画質化」をクリック。
次に「写真高画質化」をクリック。
「 写真を追加する」をクリック。
ファイラーから高画質化したい写真を選択する。
画像ファイルをドラッグするだけでも追加できます。(複数選択も可能)
画像のAI高画質化の設定画面。
AIモデル
一般モデル:単純に高画質化したいだけならコレでいい。めっちゃ万能。
顔専用モデル:顔をズームで撮った写真向き。意外と使い所が難しい。
ノイズ除去モデル:カメラを暗所で撮影した写真のノイズを消したい場合に効果大。
解像度
画像の解像度を拡大するか選ぶ。(等倍、4倍、8倍)
拡大した方が高画質化になる傾向強め。(アップスケーリング)
高画質化モード
「画質重視」は若干時間がかかるが、少し高画質化の効果が高め。
「スピード重視」は処理時間が少し短くなるが、高画質化の効果が若干劣る。
すべての写真に適用
ここまでの設定を全ての画像に適用するか、個別に設定するかどうか。
高画質化されたファイルを自動的にエクスポートする
AI高画質化の処理後にすぐエクスポート(保存)する場合にオンにします。
保存フォルダの指定先を選択できます。
今すぐ高画質化
クリックするとAI高画質化が開始されます。
複数ファイルを追加した場合は、サムネイル画像が並びます。
ここにある画像が連続でAI高画質化されます。
AI高画質化が終了したらプレビューでどれぐらい高画質化されたか確認ができます。
比較確認はズーム、スライダーの2種類があります。
右下にある「すべてのエクスポートする」をクリックすることで指定フォルダに画像ファイルが保存されます。
動画のAI高画質化のやり方
4DDiG File Repairの初期画面。
「AI高画質化」をクリック。
次に「動画高画質化」をクリック。
「 動画を追加する」をクリック。
ファイラーから高画質化したい動画を選択する。
動画ファイルをドラッグするだけでも追加できます。(複数選択も可能)
動画のAI高画質化の設定画面。
AIモデル
一般モデル:単純に高画質化したいだけならコレでいい。万能。
顔専用モデル:コンテンツとの相性が悪かったのかいまいちに感じた。
アニメモデル:アニメ動画を持っておらず試せず。
解像度
画像の解像度を拡大するか選ぶ。(等倍、4倍、8倍)
拡大した方が圧倒的に高画質化になる。(アップスケーリング)
高画質化モード
「画質重視」は時間がかかるが、少し高画質化の効果が高め。
「スピード重視」は処理時間が少し短くなるが、高画質化の効果が若干劣る。
すべての写真に適用
ここまでの設定を全ての画像に適用するか、個別に設定するかどうか。
高画質化されたファイルを自動的にエクスポートする
AI高画質化の処理後にすぐエクスポート(保存)する場合にオンにします。
保存フォルダの指定先を選択できます。
今すぐ高画質化
クリックするとAI高画質化が開始されます。
複数ファイルを追加した場合は、サムネイル画像が並びます。
ここにある画像が連続で高画質化されます。
AI高画質化が終了したらプレビューでどれぐらい高画質化されたか確認ができます。
動画は10フレームだけ比較確認できます。
ウインドウが小さいと分かりづらいのでフルスクリーン推奨。
右下にある「すべてのエクスポートする」をクリックすることで指定フォルダに画像ファイルが保存されます。
動画のエクスポートにはなぜか長時間かかります。
ハイスペックPCでも短時間の動画のエクスポートには長時間かかりました。
長尺の動画のAI高画質化をエクスポートするなら気長に待ちましょう。
白黒写真のAIカラー化のやり方
4DDiG File Repairの初期画面。
「AI高画質化」をクリック。
次に「写真カラー化」をクリック。
「写真を追加する」をクリック。
ファイラーからカラー化したい白黒写真を選択する。
画像ファイルをドラッグするだけでも追加できます。(複数選択も可能)
白黒写真のAIカラー化の設定画面。
AIモデル
一般モデル:単純に高画質化したいだけならコレでいい。万能。
顔専用モデル:顔がアップになっている白黒写真ならカラー化の再現度は高そう。
解像度
画像の解像度を拡大するか選ぶ。(等倍、4倍、8倍)
拡大した方が圧倒的に高画質化になる。(アップスケーリング)
カラー化モード
「画質重視」は時間がかかるが、少し高画質化の効果が高め。
「スピード重視」は処理時間が少し短くなるが、高画質化の効果が若干劣る。
すべての写真に適用
ここまでの設定を全ての画像に適用するか、個別に設定するかどうか。
高画質化されたファイルを自動的にエクスポートする
AI高画質化の処理後にすぐエクスポート(保存)する場合にオンにします。
保存フォルダの指定先を選択できます。
今すぐ高画質化
クリックするとAI高画質化が開始されます。
AIカラー化が終了したらプレビューでどれぐらいカラー化されたか確認ができます。
比較確認はズーム、スライダーの2種類があります。
右下にある「すべてのエクスポートする」をクリックすることで指定フォルダに画像ファイルが保存されます。
白黒動画のAIカラー化のやり方
4DDiG File Repairの初期画面。
「AI高画質化」をクリック。
次に「動画カラー化」をクリック。
「 動画を追加する」をクリック。
ファイラーからカラー化したい動画を選択する。
動画ファイルをドラッグするだけでも追加できます。(複数選択も可能)
動画カラー化の設定画面。
AIモデル
一般モデル:単純に高画質化したいだけならコレでいい。万能。
顔専用モデル:顔がアップになっている白黒写真ならカラー化の再現度は高そう。
解像度
動画の解像度を拡大するか選ぶ。(等倍、4倍、8倍)
拡大した方が圧倒的に高画質化になる。(アップスケーリング)
カラー化モード
「画質重視」は時間がかかるが、少し高画質化の効果が高め。
「スピード重視」は処理時間が少し短くなるが、高画質化の効果が若干劣る。
すべての動画に適用
ここまでの設定を全ての動画に適用するか、個別に設定するかどうか。
カラー化されたファイルを自動的にエクスポートする
AIカラー化の処理後にすぐエクスポート(保存)する場合にオンにします。
保存フォルダの指定先を選択できます。
今すぐカラー化
クリックするとAIカラー化が開始されます。
AIカラー化が終了したらプレビューでどれぐらいカラー化されたか確認ができます。
動画は10フレームだけ比較確認できます。
ウインドウが小さいと分かりづらいのでフルスクリーン推奨。
右下にある「すべてのエクスポートする」をクリックすることで指定フォルダに画像ファイルが保存されます。
動画のエクスポートにはなぜか長時間かかります。
ハイスペックPCでも短時間の動画のエクスポートには長時間かかりました。
長尺の動画のAIカラー化をエクスポートするなら気長に待ちましょう。
4DDiG File Repairのレビューまとめ
メリット、長所
画像・動画のAI高画質化は非常に効果がある
高画質化された画像・動画は自然な仕上がり
白黒画像・白黒動画のAIカラー化はそれなりに成功する
操作方法が非常に簡単
デメリット、弱点
動画のエクスポートにかかる時間が非常に長い
4DDiG File Repairを使ってみた感想
AI技術の進歩は目覚ましいですが、そんなAIを使った最新ソフトウェア「4DDiG File Repair」
画像・動画のAI高画質化はハッキリと違いを感じられました。
低画質や低解像度の画像・動画などで存分に効果を発揮してれくれます。
昔に撮った写真・動画をPCにスキャナーで取り込んで、4DDiG File RepairでAI高画質化すると鮮明になり、少々ボヤけているのも直せます。
他のAIサービスと違って自然な仕上がりになるのがGood。
白黒画像・白黒動画のAIカラー化の再現率はまずまずといったところ。
大手メディアが使っているような業務用ソフトウェアには勝てませんが、手軽に使えるソフトウェアとしては十分。
動画のAI高画質化&AIカラー化のエクスポートで非常に時間がかかるのが弱点。
ハイスペックPC&高速ネット回線でもかなり待つので、今後の改善に期待します。
関連記事